Table of Contents
If you are someone who is constantly in and out of the Windows Registry making changes and tweaks to your Windows OS. This guide will show you how to create a quick access Start Menu or Taskbar shortcut for the regedit tool. (registry editor)
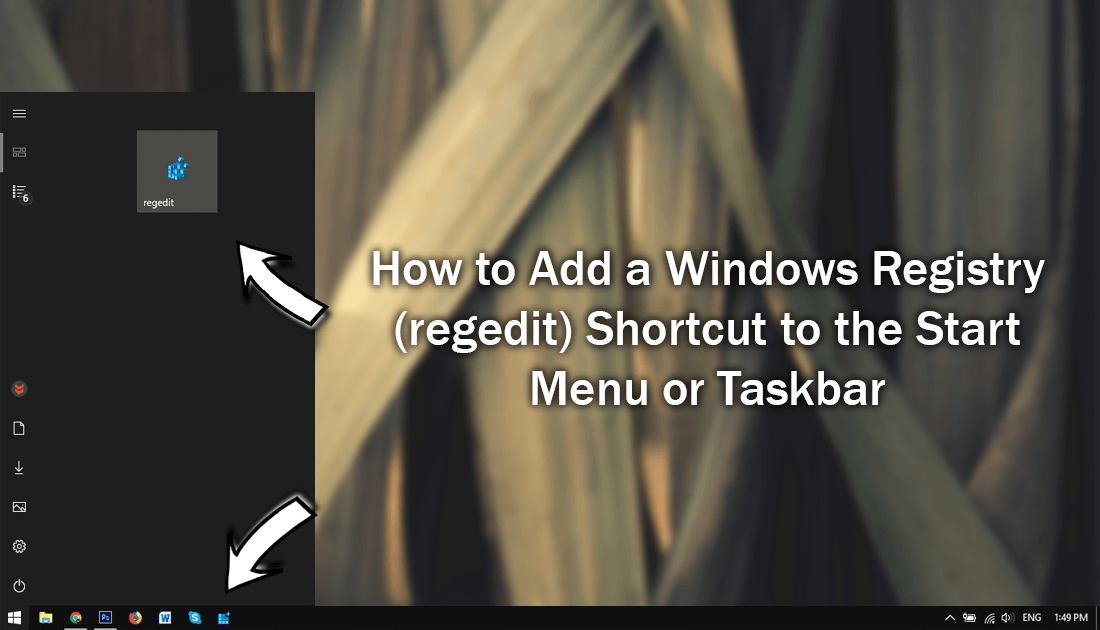
How to Disable Drag and Drop or Adjust Its Sensitivity on Windows.
With all the shortcut tools Windows has stashed around the system, it’s strange that the registry editor isn’t included anywhere. The registry editor doesn’t even have its own place on the Windows Key + X shortcut. Although the Windows 10 registry editor is easy enough to access using a variety of different methods, there’s nothing quite as quick and easy as a shortcut on the Start Menu or Taskbar.
A word of warning before you begin, if the computer you are making this change on is a shared system, creating an easy access registry point may be risky. Especially if the secondary users of your system a younger children or curious teenagers. If you’re ok with the risk or don’t have anyone else using your system, below you will find a complete list of instruction on how to create a registry editor shortcut on the Windows Start Menu and Taskbar.
How to Create a ‘regedit’ (Registry Editor) Shortcut For the Start Menu on Windows 10.
To begin, the first thing you are going to need to do is open the Windows File Explorer. Once you have it open, go to the following location: C:\Windows. When you are inside the Windows folder, scroll down until you find the regedit.exe file. (you can press R on your keyboard to get to the file a little quicker if you like) When you have found the file, right-click on it and select Pin to Start. Now, if you check your start menu, you will find a new registry editor icon on the list.
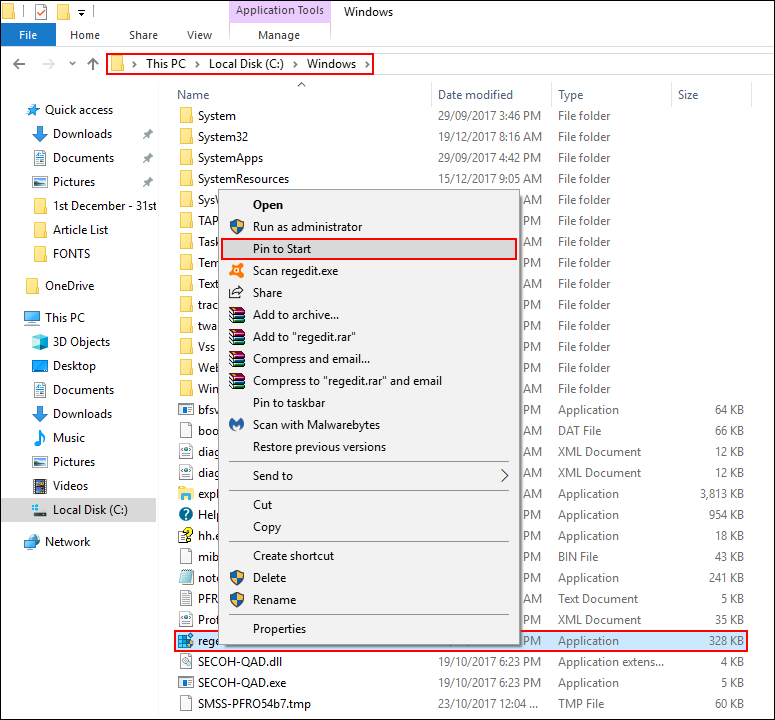
How to Create a ‘regedit’ (Registry Editor) Shortcut For the Taskbar on Windows 10.
To create a registry editor shortcut on the Windows Taskbar, you will need to open the registry editor first. Press Windows Key + R to open the Run tool, then type: regedit into the textbox and press Enter. With the registry editor now open, go down to the taskbar icon, right-click on it and select Pin to Taskbar.
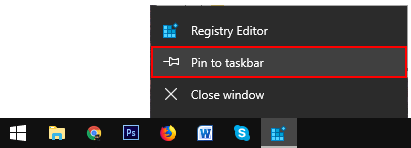
You can also use this method to pin a registry editor shortcut to the start menu. Simply the hold Shift the shift key and right-click on Properties from the Taskbar icon. This will open an advanced options menu with far more choices, one of which is Pin to Start.
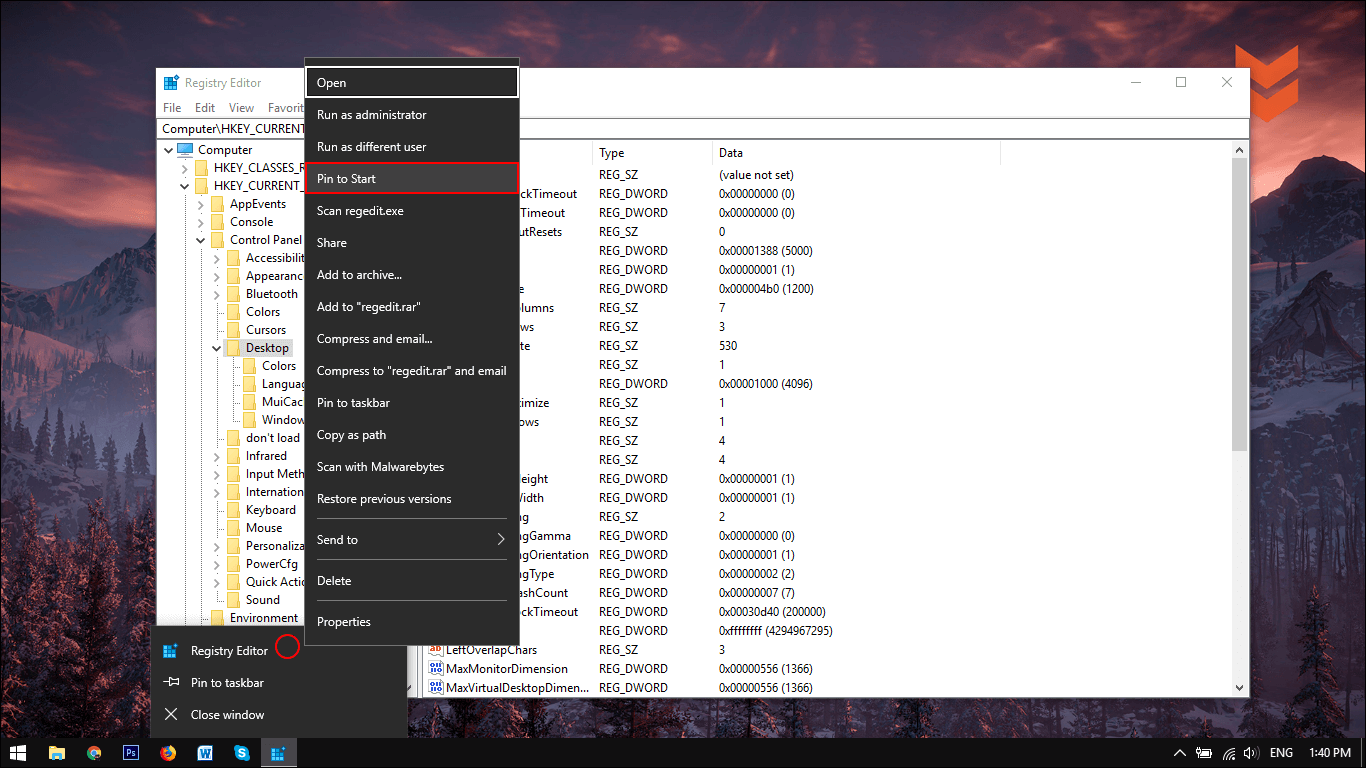
Related: If you are looking for a way to restore the Command Prompt tool to the Shift + Right-Click menu you will find a helpful guide below.
How to Add the Command Prompt Tool to the Windows 10 Context Menu.
