Table of Contents
If you are using Windows 10 alongside Microsoft Edge, you are probably also taking advantage of Windows 10’s new Timeline feature which lets you view a detailed history of your recent usage. The only downside of Timeline is that it doesn’t yet officially allow you to view content from Firefox and Chrome, however, this doesn’t mean it can’t be done. So follow along as we show you how to add Chrome and Firefox to Windows Timeline.
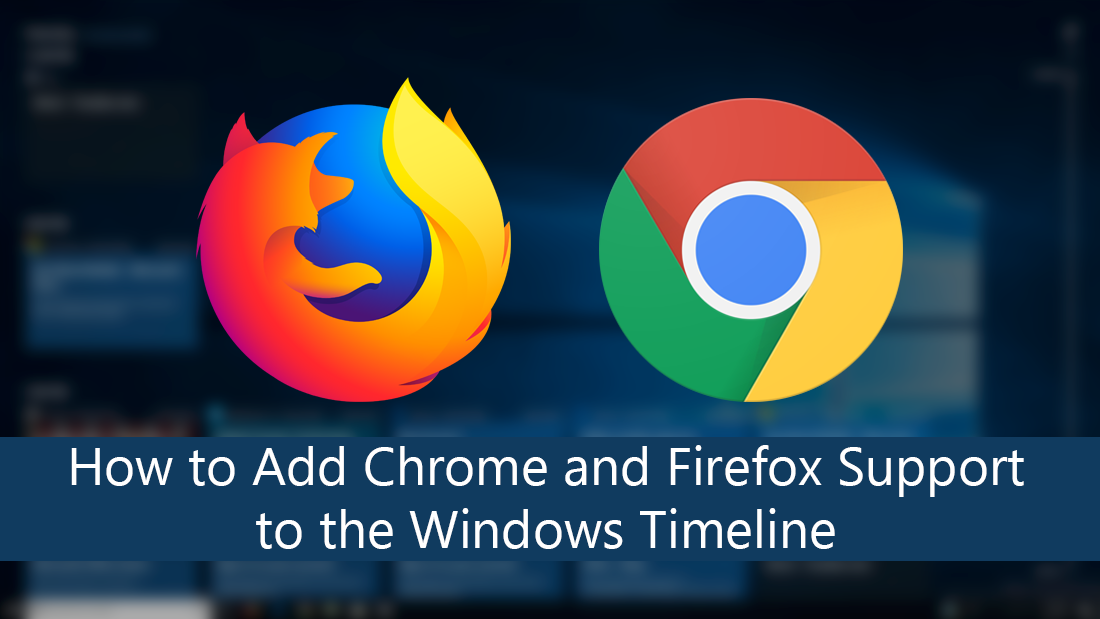
How to Block Specific Websites on Microsoft Edge on Android.
The Timeline on Windows 10 is one of the newer features on the operating system that a lot of users probably still haven’t had the chance to properly explore. It allows you to explore your Windows 10 usage history for the last 30 days, including all the web pages you’ve viewed in Edge. Unfortunately, it doesn’t yet have native support for Firefox and Chrome, so any browsing done in either of these browsers won’t be saved to the Timeline. Though you can still gain access from the standard history section of each respective browser.
As always though limitations and shortcomings of Windows generally don’t hang around long with keen-eyed developers swooping in to fix most problems and in this case, things aren’t any different. Using a simple third-party tool developed by Dominic Maas you can gain full Windows Timeline support for both Google Chrome and Mozilla Firefox without much fuss.
Related: How to Make Exceptions For Files and Folders on Windows 10.
Can You Add Chrome or Firefox to the Windows 10 Timeline? Yep!
As mentioned above to get Firefox or Chrome Timeline support on Windows 10, you’ll need to download and install a small third-party tool called “Windows Timeline Support” which you will find links to below.
Windows Timeline Support For Google Chrome.
Windows Timeline Support For Mozilla Firefox.
Once you have added the extension to your browser, the process of using it is basically the same on both browsers. First, click the Windows Timeline Support extension icon in your browser, then choose Sign in with your Microsoft account. Here sign using the same account you are currently using on your Windows 10 PC (you will have to give the extension permission to use your account)
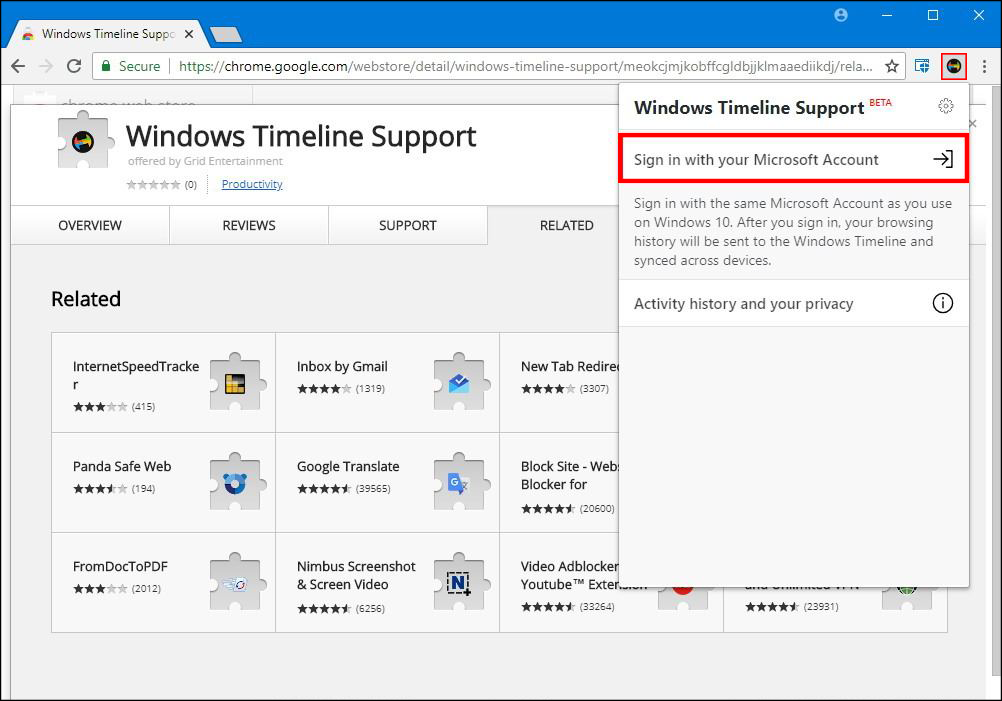
After successfully signing in, the rest of the process is automatic and Windows Timeline Support will send all the relevant information to your Windows 10 Timeline. The extension also comes with the option to send open tabs to other devices, simply click the extension icon in the address bar, choose Open this page on another device, then select the computer/device you wish to send the page to. Once done, websites will open automatically on the other device.
While you are on the topic of Internet browsers, make sure you check out the following guide on using Google Chrome’s built-in malware and cleanup tools. Simple Chrome tools you can use to check if any nasties have made it onto your system.
How to Use Google Chrome’s Built-in Malware and Cleanup Tools.
