Learn how to add Chrome to the Windows 10 Group Policy Editor (GPE). A very useful Windows 10 tool that lets you take more control of programs and apps on your operating system. With Group Policy support enabled you can block a lot more features of Google Chrome, including the installation of extensions or the guest account.
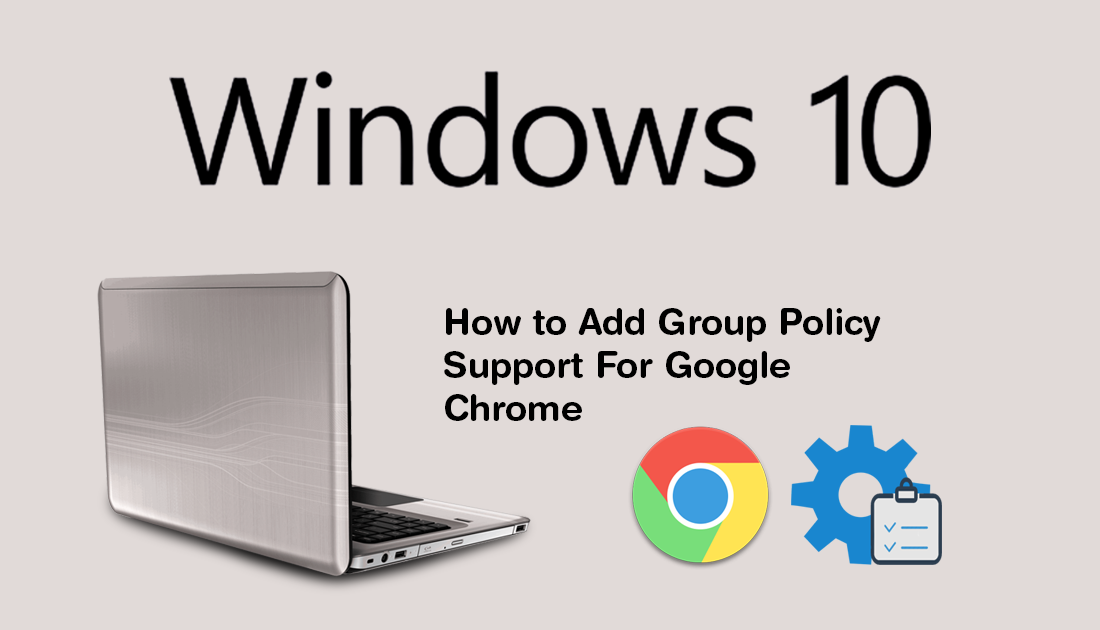
How to Fix ‘Waiting for Cache’ on Google Chrome. (Chrome Stuck Waiting For Cache)
As mentioned above adding Google Chrome to the Windows 10 Group Policy Editor will allow you to gain a lot more control over it. You’ll be able to restrict access to features and services, and even block users from downloading extensions. Setting it up however does take a little bit of work, but thankfully it’s nothing too complicated.
To begin, you’ll first need to head on over to the Chromium Projects Page and download the Group Policy Editor from the ADM/ADMX/JSON templates and documentation link shown on the page. Once you have the policy_templates.zip file on your system we’ll be able to start the core process of this guide.
How Do You Add Group Policy Support For Google Chrome to Windows 10?
Now that you have the policy_templates.zip file on your system unzip it. Next, open the Local Group Policy tool by pressing Windows Key + R to open the run tool, then type gpedit.msc into the text box and press Enter. When you have the window open, use the left-hand pane to expand Computer Configuration, then right-click the Administrative Templates folder and select Add/Remove Templates…
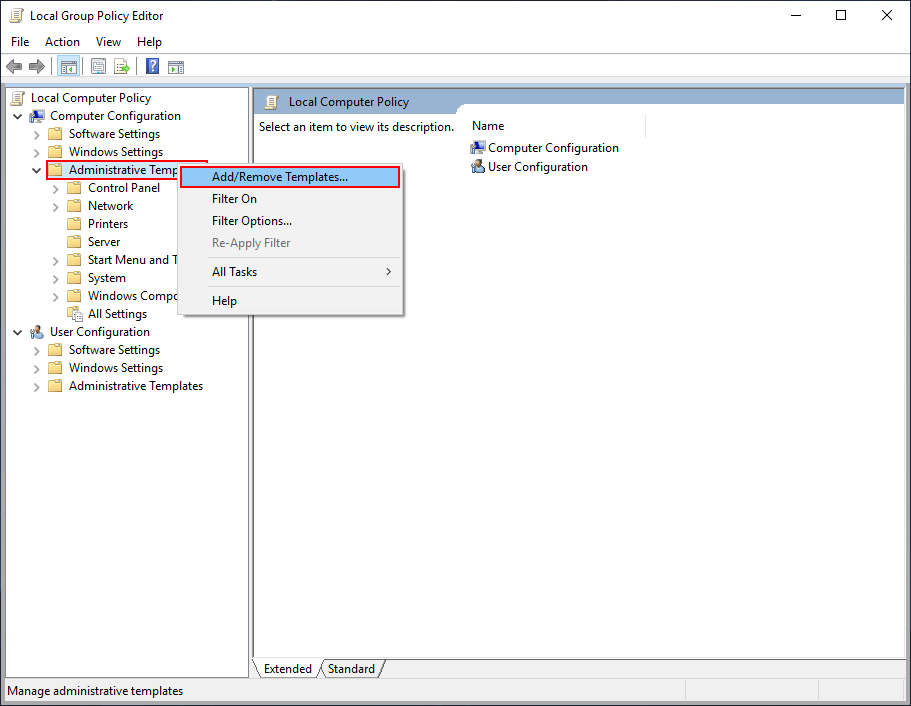
A new window will open, in this window click Add, then use the File Explorer window to navigate to the location you extracted the policy_templates.zip file to. Within this folder go to Windows > adm > en-US (or your preferred language) in the en-US folder click the chrome.adm file and it will be added.
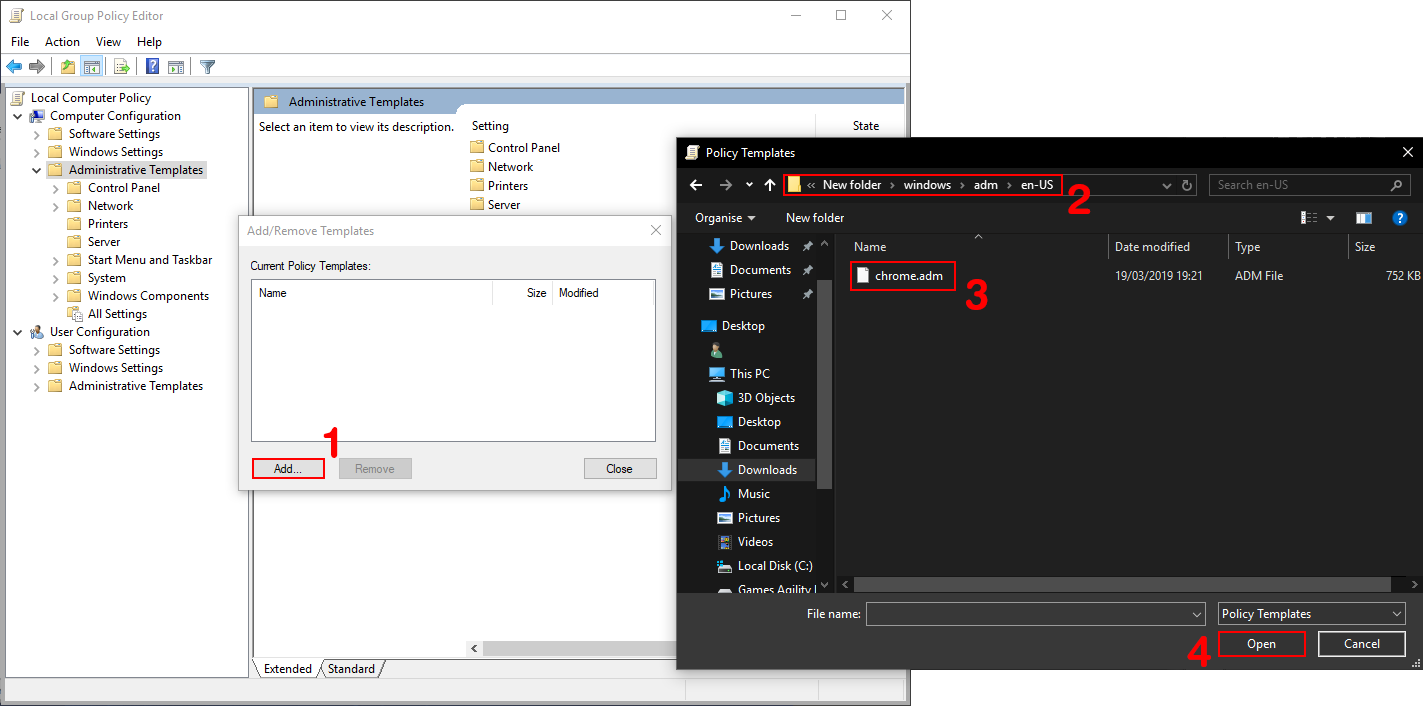
Finally, close the small window and Group Policy Editor will update to include Google Chrome. That’s the entire process of adding Group Policy support for Chrome to Windows 10 done! Not that hard was it?
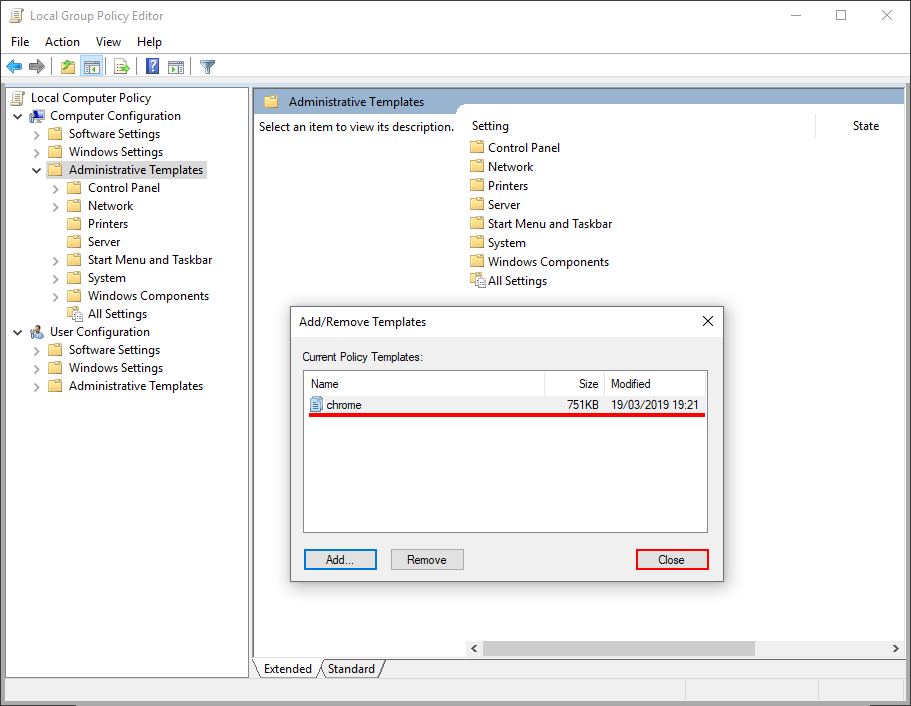
Now to find all of the new Google Chrome options within the Group Policy Editor use the left-hand navigation pane and go to Administrative Templates > Classic Administrative Templates (ADM) and you will see a new entry called Google. Inside this section, you will have access to a ton of different customizable options that allow you to make changes to Google Chromes core functions on Windows 10. Things like enabling or disabling guest mode, disabling print preview, download restrictions, and so on.
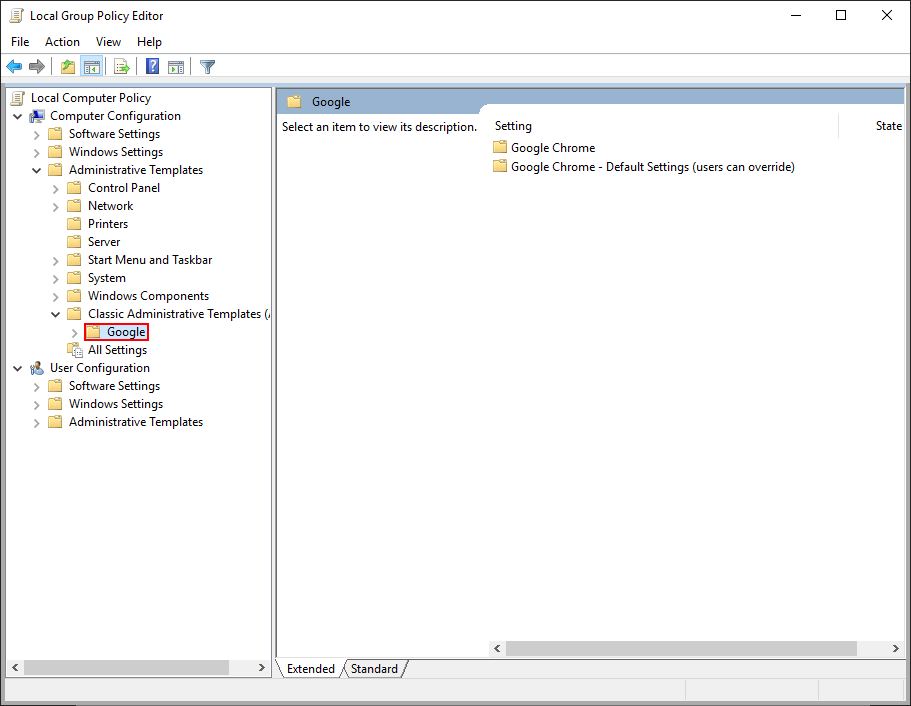
If you are also a Mozilla Firefox user, you can also add it to Windows 10 Group Policy and gain a very similar list of extra control features. The process is very similar to the one used by Chrome but you’ll need to download the files from a different location. You can find the Firefox guide here.
A Side Note...
If you are looking for a way to disable extension downloads in Google Chrome using the Group Policy Editor, make sure you check out the following guide which will show you how to do so. How to Prevent the Installation of Extensions on Google Chrome.
