If Google Chrome is your primary Internet browser you may have seen some new features creep in lately that you either love or hate. One such feature is the new Reading Lists side panel which appears in the top right-hand corner of the browser, and when clicked expands the reading list down the right-hand side of your browser. Thankfully it can be disabled so follow along as we guide you through the process.
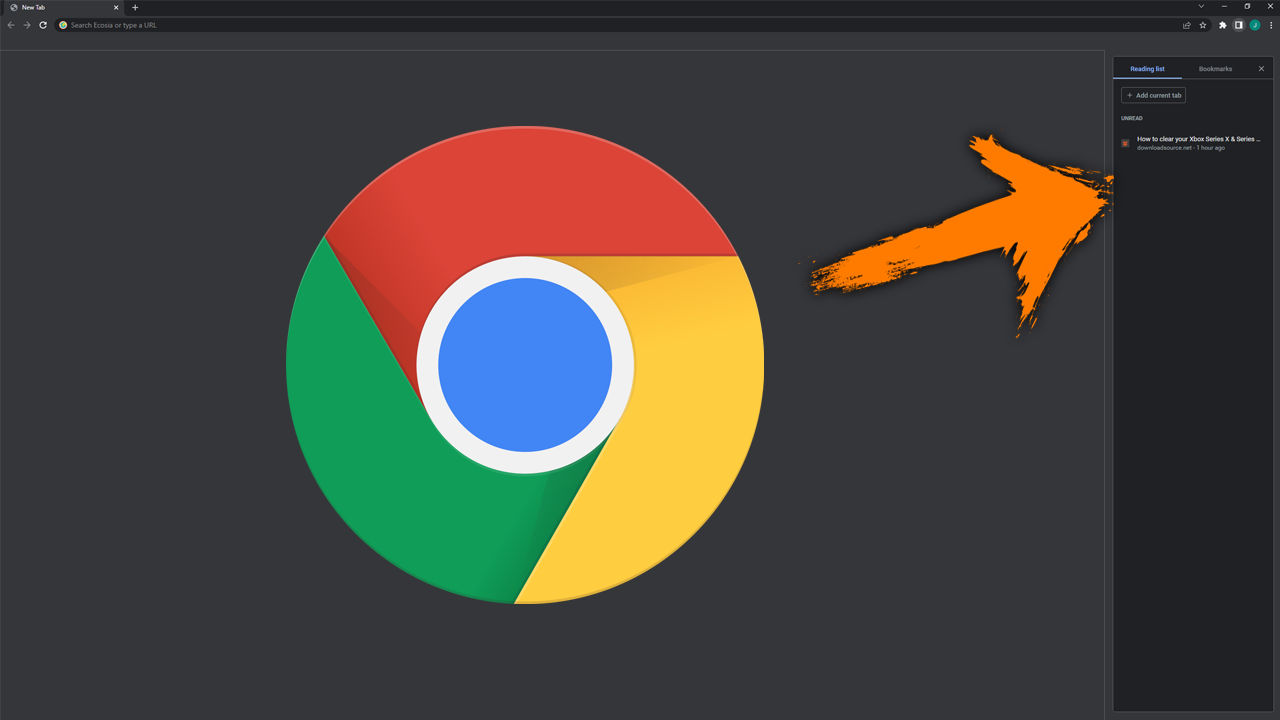
Table of Contents
Related: How to fix EA app error “There was a slight hiccup and we couldn’t finish installing”
Google Chrome is still the most used Internet browser currently in existence but it has a lot of competition in the chromium browser space these days. Microsoft Edge, Opera, Brave, and several others are gaining a lot of users. There are plenty of different reasons for this gradual shift, however, the primary one is resource usage and features.
Reading lists in browsers have been around for quite a long time now and are either loved or hated. I personally don’t find the feature useful at all because it is essentially just another bookmark bar. The only real difference between the two is that Reading Lists are supposed to be used for short reads and articles you just don’t have time to read at the moment. Whereas Bookmarks are meant to be used for websites that you frequent regularly.
In Google Chrome both Bookmarks and Reading Lists are enabled by default and can be used however you want. But there is also a hidden option that allows you to change the way they are displayed when you click on the icon in the browser window. Once Enabled a browser-level side panel is added that allows for useful and persistent access to your Reading List and Bookmarks. Though you will have to switch between the two.
How do you enable or disable the Reading List side panel in Google Chrome?
- To begin, open Google Chrome on your device, Windows, Mac whatever, this process is the same regardless of your device.
- Now that you have Google Chrome open, type chrome://flags into the address bar and press Enter.
- Next, use the search bar at the top of the page and search reading.
- This will bring up several different options, find Side Panel, then use the drop-down menu to the right and change the setting from Default to either Enabled or Disabled depending on whether you want the side panel Enabled or Disabled.
- Finally, restart/relaunch the browser and the change will take effect.
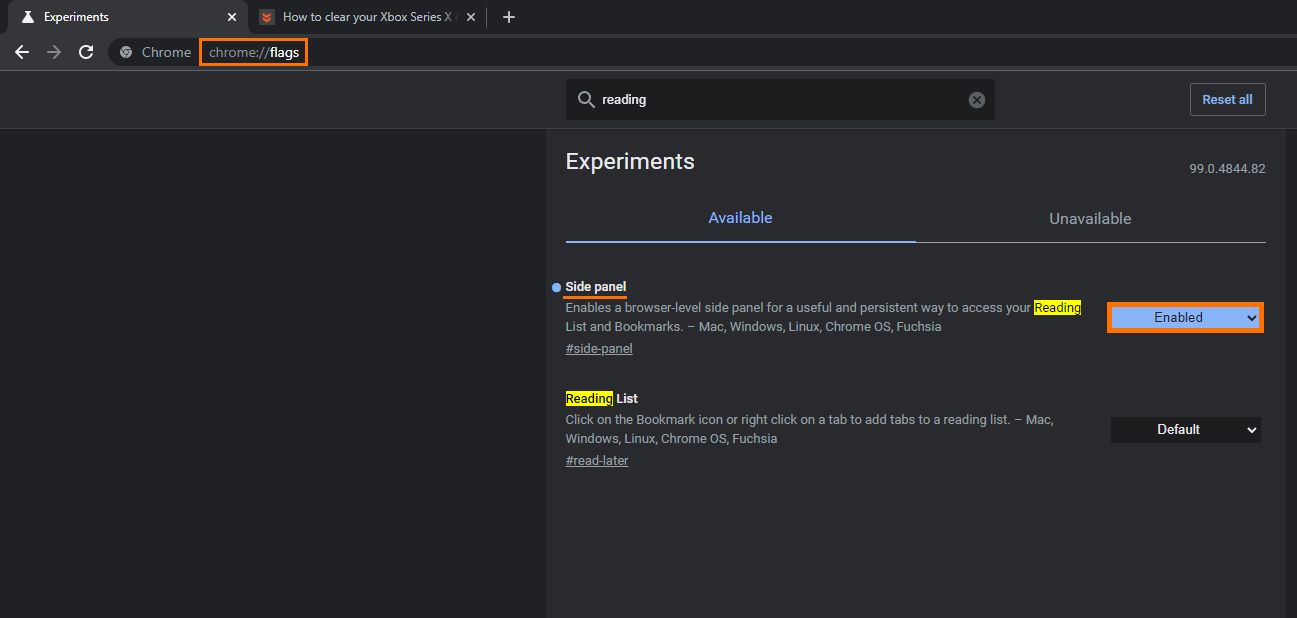
You can make this change as many times as you like, however you should be prepared for Google to either force enable the feature or force disable the feature at some stage. There is a tradition within Chrome to remove these options after a period of time forcing the change onto users. However, for this particular case, there aren’t any hints as to which way the decision will go. My guess is that the reading lists side panel is here to stay.
Chrome lagging after updating Windows 11?
If you have recently updated Windows 11 and are now experiencing mouse lag and browsing lag, make sure you check out the following guide. It will take you through several different steps you can use to solve Chrome browser lag on Windows 11.
How to fix Internet browser lag on Windows 10 & 11 after updating.
