Table of Contents
If you have been using your macOS computer for quite some time, there’s a good chance you have added quite a few custom words and unintentional typos to the dictionary app. On the odd chance some of these words are starting to bother you or you simply want to add more custom words, this guide will show you how to do both, add and remove words from the macOS dictionary app.
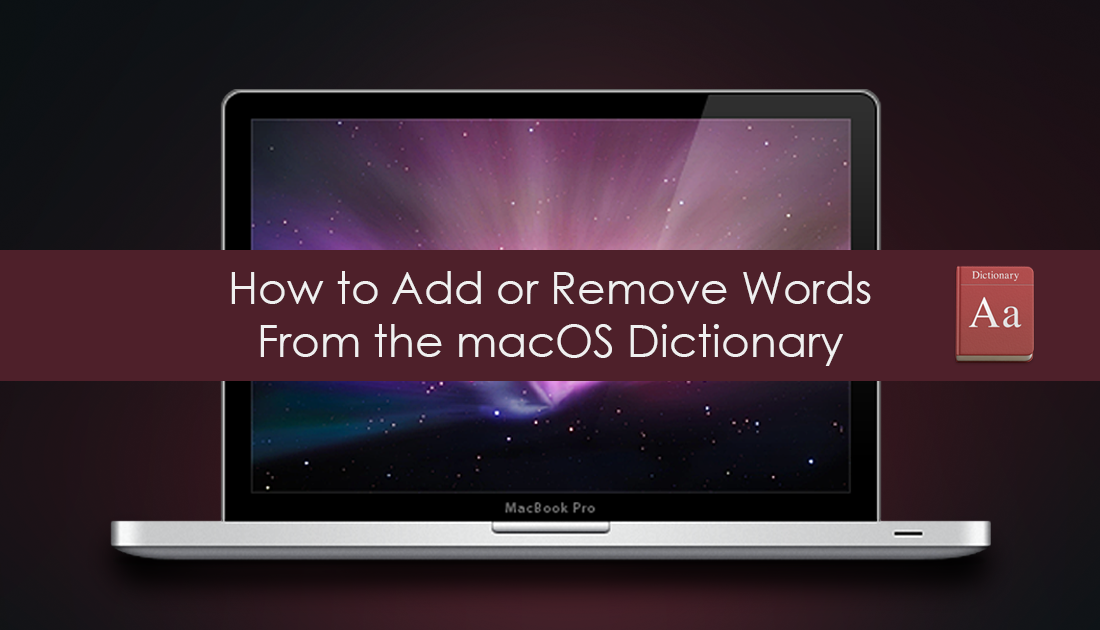
How to Reduce the Risk of Your iPhone X Getting Screen Burn.
Just as Windows and Microsoft Word contain an inbuilt dictionary service, so too does Apple macOS. The dictionary is a system-wide service and automatically checks your spelling in ‘most’ Apple apps and services. It also allows you to manually add words to the dictionary, words that may not often find their way into common conversation. Things like medical terms, tech terms, the occasional word from a foreign language or just slang. You may have even accidentally added a typo or two hundred over time. Regardless of your particular reason for wanting to make some changes, you will find information on how to add or remove words from the macOS dictionary below.
How to Add Words to the Dictionary on Mac.
To add a specific word to the macOS dictionary, open TextEdit and type the word exactly as you want it to appear in the dictionary. (Don’t add a space to the end of the word) Next, select the entire word, then right-click/Control + Click on it and choose Learn Spelling from the list. If you want to add more words, just repeat the process until you have added all the words you require. From now on these words won’t show as incorrectly spelt. (underlined in red)
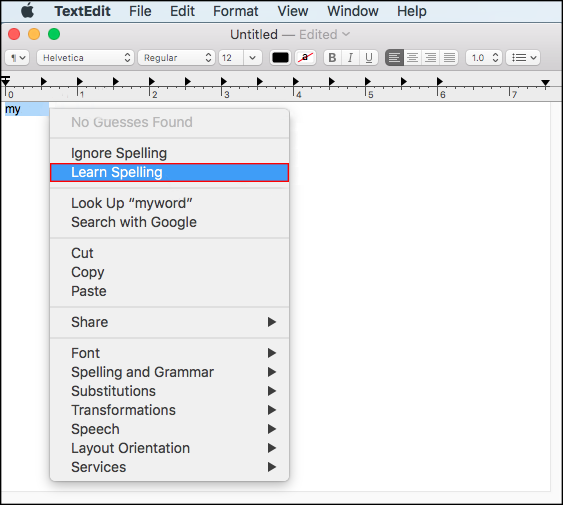
Note: For some strange reason, you may come across the occasional common word or slang word that macOS won’t accept. Unfortunately the reason for this quite elusive and we haven’t been able to find any reputable information on why. Perhaps it’s just a bug.
How to Remove Words From the Dictionary on Mac.
If you want to delete a word from the Mac dictionary, open a new TextEdit document and type the word you want to remove. (Don’t add a space to the end of the word) Next, select the entire word, then right-click/Control + Click on it and choose Unlearn Spelling from the list. Again, repeat the process for each word you wish to remove from the Mac dictionary.
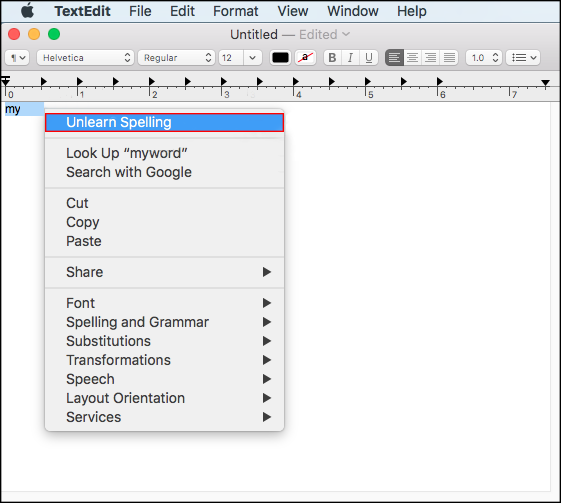
Note: You can’t remove any words that are included in the dictionary by default.
How Come My Custom Words Don’t Work in all Apps/Programs?
Even if you have added custom words to the macOS built-in dictionary, you may still sometimes come across situations when your words don’t show in suggestions or show incorrectly. When this happens, it’s usually because the app or program you are using has pushed the MacOS dictionary aside and is using its own built-in spell checker/dictionary. Most Microsoft and Google services utilize their own dictionary, so you will have to add your custom words to them as the option arises. You should also check within the particular offending app or program to see if there is an option to force the use of the macOS dictionary.
