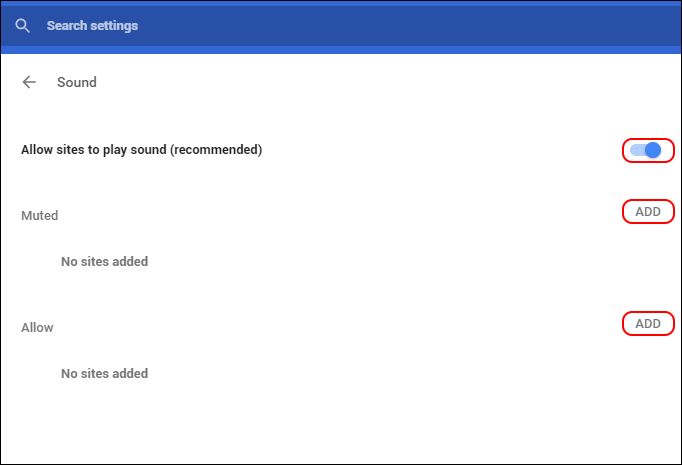Table of Contents
Google Chrome’s latest update has just been released and as well as including the much-awaited updates to fix Spectre and Meltdown flaws, it also gives you the ability to easily mute websites. As there are two different ways to do so, this article will explain the differences between them and how to start using them.
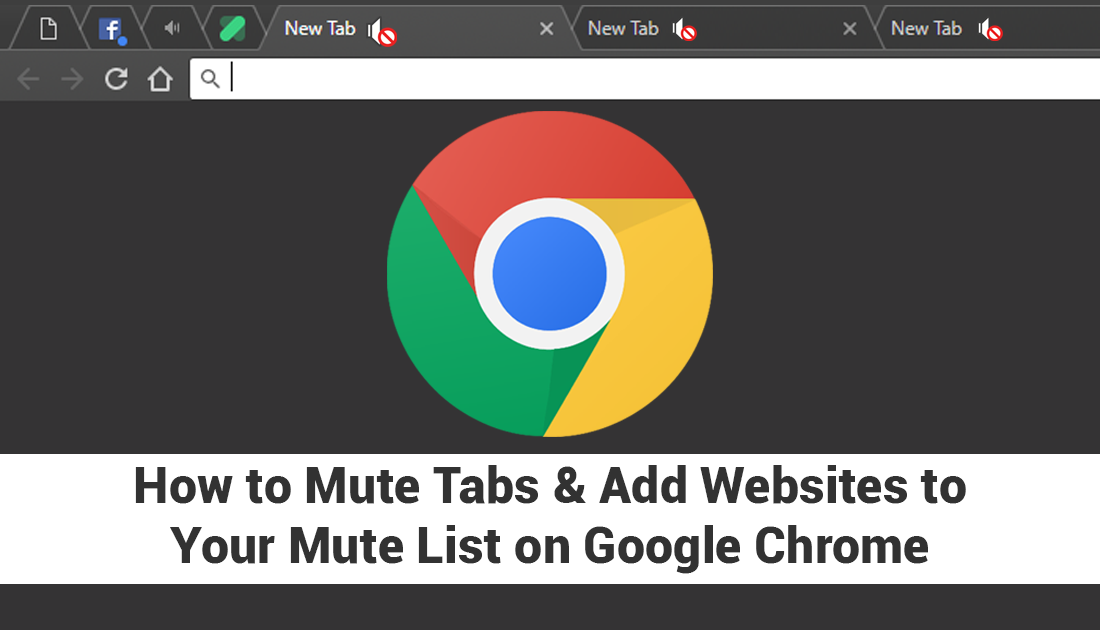
How to Disable Face Recognition and Face Detection in the Windows 10 Photos App.
In the not so distant past, we wrote an article showing you how to mute websites on Google Chrome, using Google Chrome Canary, a developer, test version of Google Chrome. After rigorous testing, the feature has finally been added to the standard version of Google Chrome. If you would like to check out the previous article or find out a little more about Google Chrome Canary, feel free to check out the guide here. For information on the latest version continue on below.
How to Mute Websites and Tabs in Google Chrome. (Quick Muting)
The first thing you need to do to start muting tabs and websites on Google Chrome is update your browser to version 64 or newer. To do this, click the three vertical dots in the upper right-hand corner of your browser, then click Settings. From the main settings window, click the Hamburger icon (top left-hand corner) then click About at the bottom of the pane that opens. As soon as the new window opens, Chrome will start searching and update itself the latest version of Chrome.
Note: Alternatively, you can also visit the Chrome website and download the new file.
Once you have the latest version installed on your device, the rest is easy, simply right-click on the tab you wish to mute and select Mute from the list. That’s it! Just remember that this is a quick fix. If you want to mute websites every time you visit them, you will need to follow the steps below.
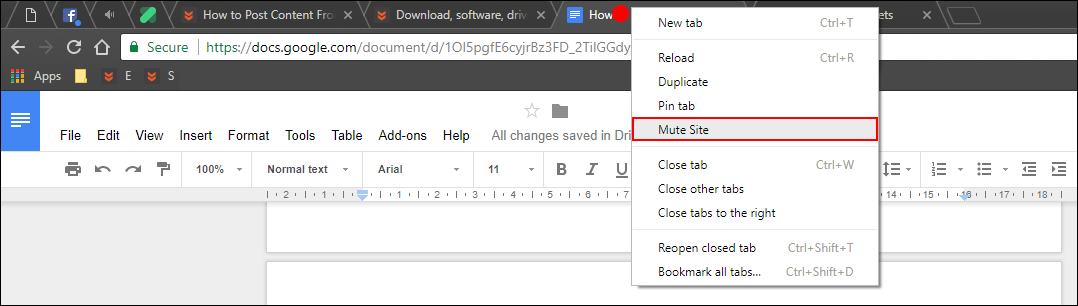
How to Mute Websites and Tabs in Google Chrome. (Permanent Muting)
If you are looking for a more permanent fix to annoying website sounds, this section will be a better fit. To begin, make sure you have the latest version of Google Chrome (version 64). If you aren’t sure how to do this check out the first paragraph of Quick Muting (above). Once you have the latest version of Chrome, go to Settings > Advanced Options > Privacy and Security > Content Settings > Sound.
On this page, you have three different options, Allow Sites to Play Sound (the top option), Muted, and Allow. To add something to either of these lists, click the Add button next to your choice, then enter the website URL. Once a website has been added to either of the lists, it will be blacklisted or whitelisted until you remove it from the list or reset Chrome.