Table of Contents
Even though Firefox is an underdog in the Internet browser market, it’s still one of the top performing browsers, comparable, if not better than Chrome in many areas. If you are using Firefox on Windows 10 and would like to make sure no one can make changes to your profile, among other things, this article will take you through the process.
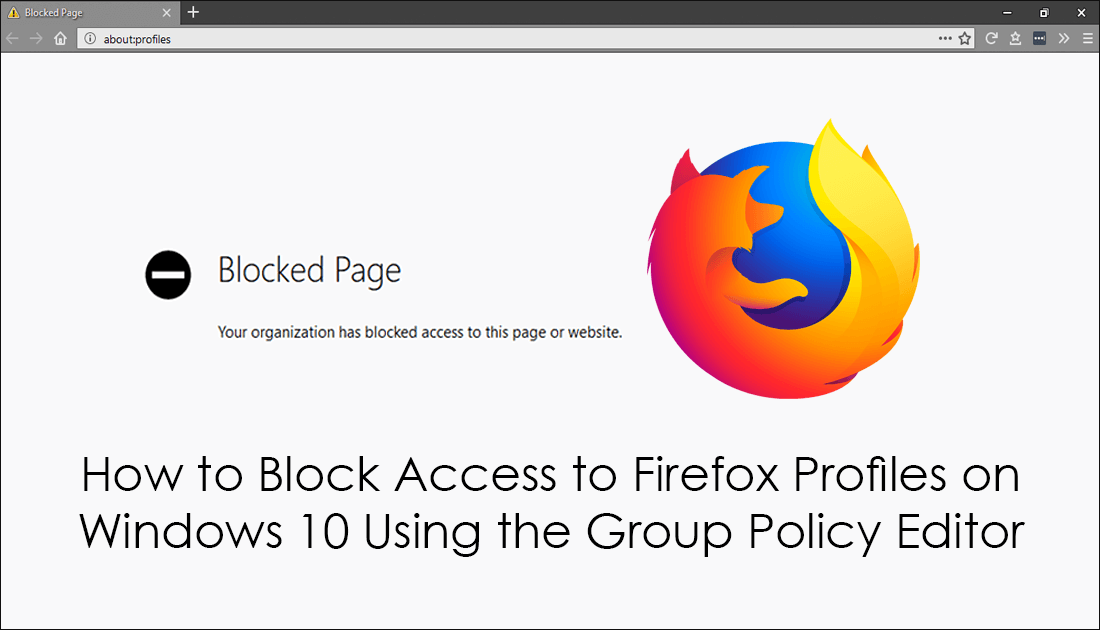
How to Download Amazon Prime Videos to Watch Offline.
If you are using Firefox from your own PC which is not shared with any other users, this article probably won’t be of any interest to you. However, if you are using Firefox on a shared or public machine, you’ll find the information ahead very useful.
By making the following changes using Windows Group Policy Editor (GPE), you’ll be able to lock down your Firefox profile and prevent other users from changing, removing or renaming a variety of content. Including your profile name, bookmarks, and extensions etc. Before you can take advantage of Firefox in Windows Group Policy, you’ll need to add it to the GPE list as it isn’t automatically available for you to use. The link below will take you to all the information you need in order to do this so you can continue with the guide below.
How to Add Firefox to Group Policy Editor on Windows 10.
If you have already added Firefox to the Windows Group Policy Editor, you can simply continue with the guide below.
How Do You Block Access to Firefox Profiles on Windows 10?
Once you have completed the steps in the first guide (linked above) you can begin the steps shown below. First, open the Windows Run tool by pressing Windows Key + R, then type gpedit.msc and press Enter.
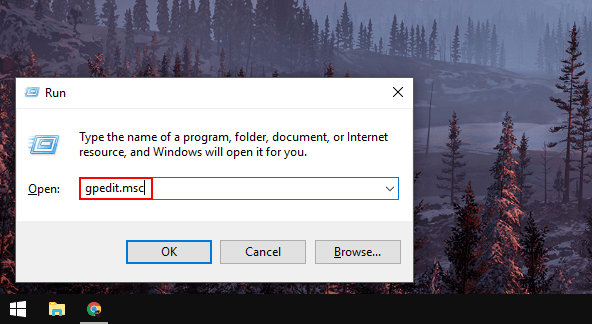
This will open the Windows GPE window, where you will need to go to the following location using the left-hand pane.
Computer Configuration > Administrative Templates > Mozilla > Firefox
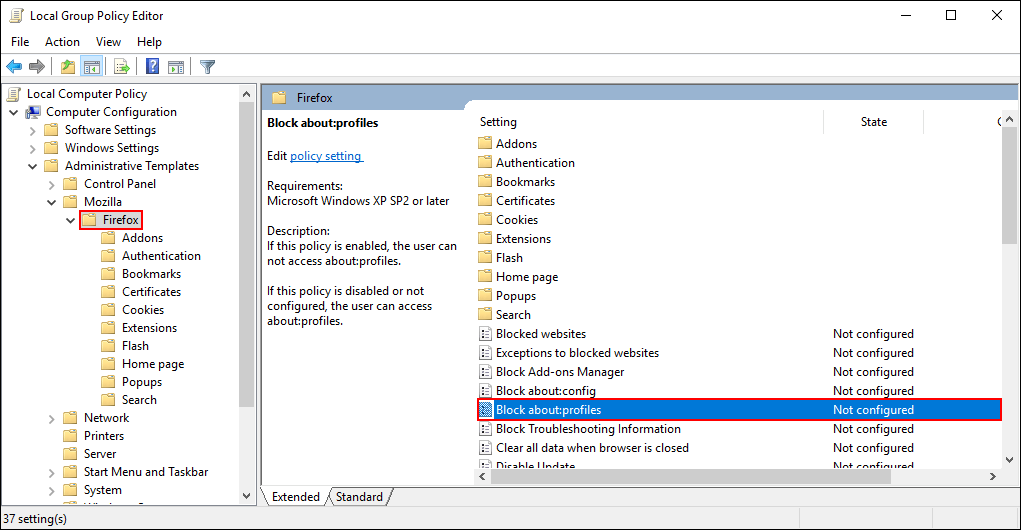
Once you are in this location, you’ll see a long list of items in the center pane. To block access and changes to your profile, find and double-click on Block about:profiles. In the new window that appears, change the setting in the left-hand pane from Not Configured to Enabled. As soon as you make the change it will take effect and block all access to the about:profile configuration page.
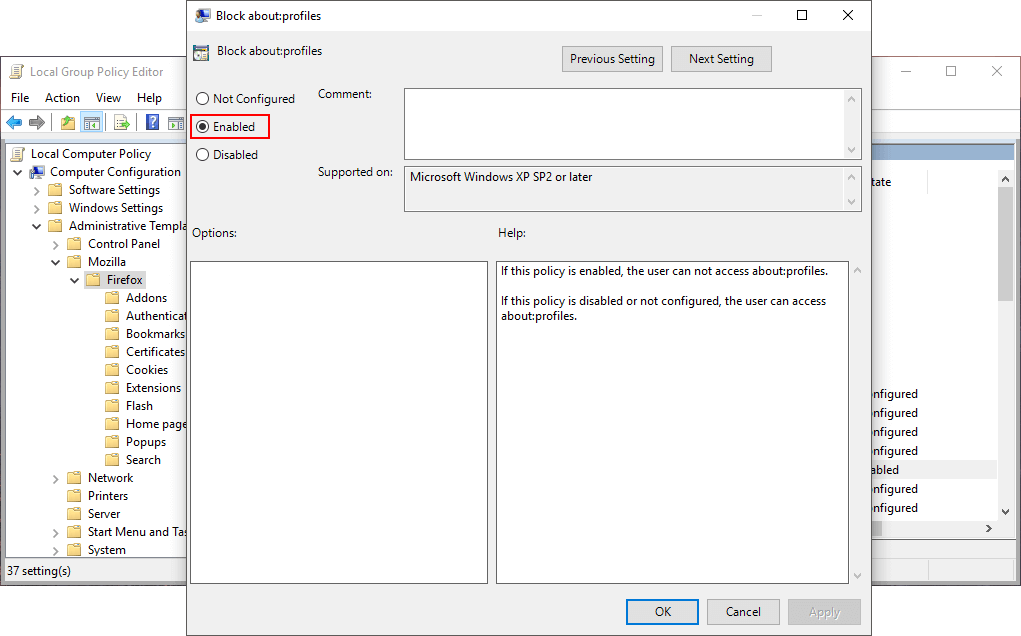
While you have the Windows Group Policy Editor open, feel free to do the same for any of the other options found in the central pane. If you change about:config to Enabled, you’ll be able to block access to a ton of features and advanced settings within Firefox. If you want to secure Firefox from user changes and lock things down a little without taking away features, you should block access to the following:
Block about:config
Block about:profile
Block Add-ons Manager
Conclusion.
Although unblocking any of this content using Group Policy Editor is relatively easy, it isn’t something a lot of Windows and Firefox users have the knowledge to pull off. It’s also impossible to change from a standard Windows user account so if you make the changes as an administrator, you can rest easy knowing that users with standard accounts can’t make changes. While you are focused on Firefox security, make sure you check out the following article, which shows you how to enable 2FA for your Firefox Account.
How to Add Two Factor Account Authentication (2FA) to Firefox.
