Table of Contents
If you are currently in the process of locking down your shared computer and would like to block access to the Folder Options section of File Explorer, this article will show you exactly how to do so. Blocking access to Folder Options on Windows 10 will prevent users from accessing ‘Hidden Files’ and a range of other privacy and visual aspects of File Explorer.

Related: How to choose default speakers and mics for individual apps on Windows 10.
Windows 10 has a lot of different features that allow you to intricately manage how users interact with the operating system. If you are using a shared computer, this level of customisation allows you to block or restrict access to very specific areas and features, whilst leaving others fully open. Unlike most mobile operating systems, however, changes like this on Windows 10 require a lot more work and a fair bit of extra system knowledge.
Over the years we’ve covered a lot of different areas and ways you can change Windows 10 to work for your particular use case. This article will take you through the process of blocking access to Folder Options on Windows 10, which most notably will remove the ability to view hidden folders and files.
As this process requires you to make changes to the Windows 10 Registry, it’s important to make a System Restore point before continuing. To do this, open the start menu, type Restore, then select Create a Restore Point when it appears on the list. From the new window that appears, click Create in the bottom right section of the screen, then follow the instructions given by Windows. Once you have successfully made a restore point, you can continue. If you have a rough idea what you are doing within the registry on Windows 10, you’ll find the quick steps for blocking access to Folder Options below otherwise proceed further down.
- Open the Registry Editor and go to:
-
HKEY_CURRENT_USER\SOFTWARE\Microsoft\Windows\CurrentVersion\Policies\Explorer
- Create a NoFolderOptions DWORD value.
- Set the Value Data of NoFolderOptions 1.
How do you restrict all access to Folder Options on Windows 10? Hide Folder Options on Windows 10.
Once you have a system restore point set you can use this method. First open the Registry Editor, by typing regedit into the start menu and selecting it when it appears. Next, use the left-hand pane to navigate to the following address:
HKEY_CURRENT_USER\SOFTWARE\Microsoft\Windows\CurrentVersion\Policies\Explorer
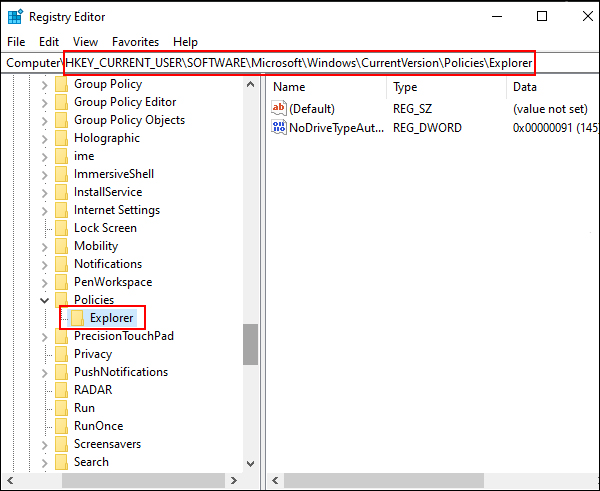
Next right-click on the Explorer folder (key) in the left-hand pane and select New > DWORD (32-bit) Value. Name this new entry NoFolderOptions.
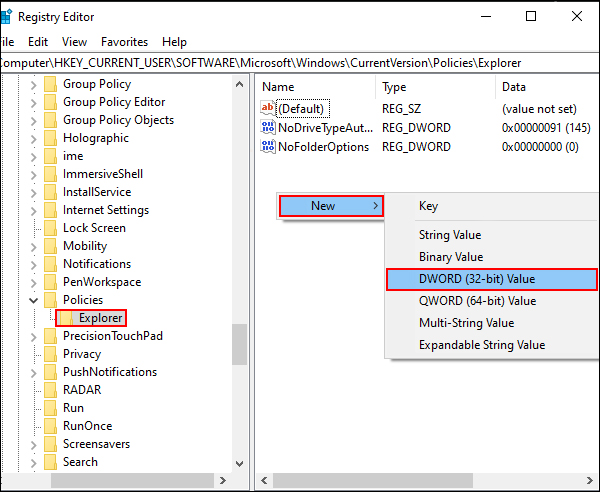
Now double-click the newly created NoFolderOptions and change the Value data to 1, then click Ok.
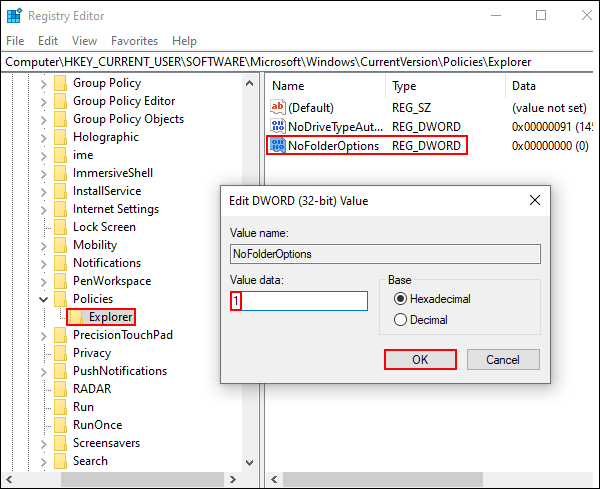
Now all you have to do is Restart your computer and the change will take effect. If at any stage you wish to restore full access to Folder Options, return to the same location and change the Value data within the folder to 0. Again, Restart your computer and the change will take effect, alternatively, you could simply delete the NoFolderOptions entry to get the same effect. You can also block access to Write Access For Removable Drives on Windows 10 using the steps shown in this guide.
