Table of Contents
If you have a shared Windows 10 PC and would like to prevent write permissions for removable storage devices. This article will show you exactly how to do so, blocking all users from writing content to external drives, both USB and external hard drives.
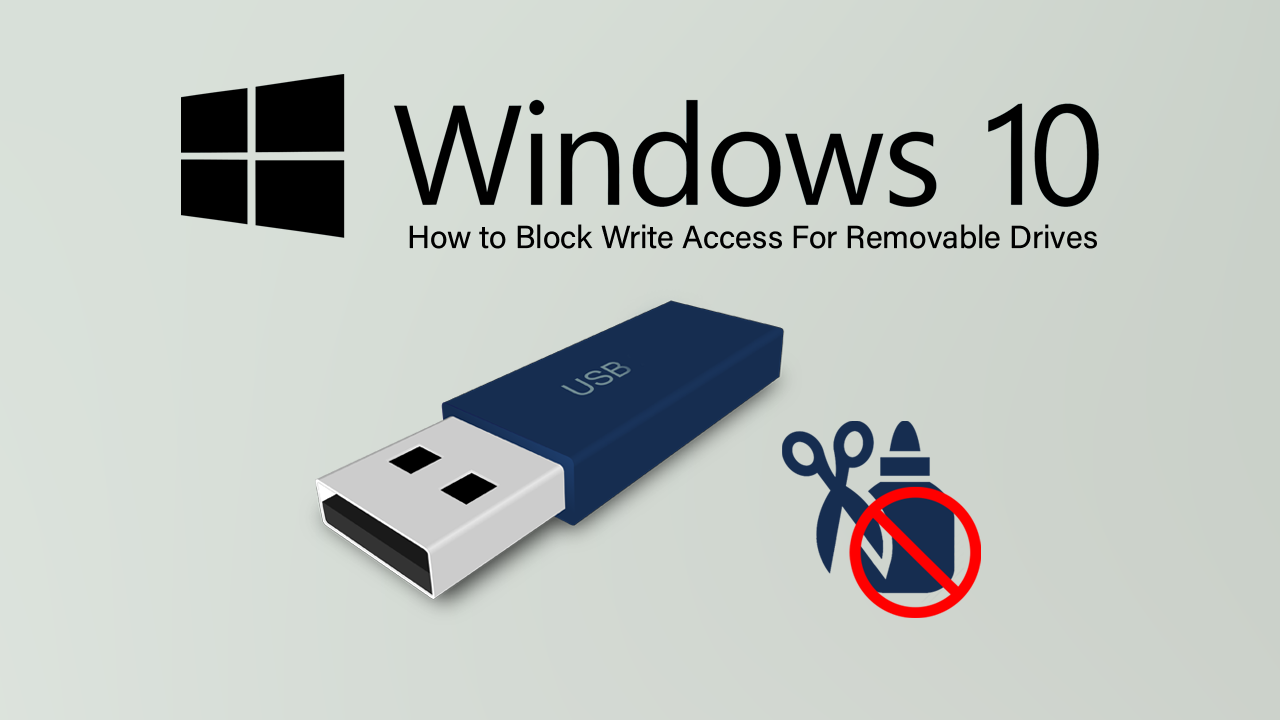
Windows 10 has evolved quite a lot since its original release more than 5 years ago, replacing WIndows 8 and 8.1 with a free upgrade. Since then we’ve seen more than a dozen major updates adding hundreds of cool features to the operating system, as well as some pretty big performance improvements that have addressed wasted resource usage and crashing.
As well as a ton of quality of life and performance improvements Windows 10 has also gained a lot of customisation options, allowing more personalisation than any Windows version before it. It’s also possible to block write access for removable drives, allowing you to stop content being transferred to and from removable storage devices such as USBs and external HDDs.
How Do You Disable Write Access to Removable Devices on Windows 10?
Like quite a few processes on Windows 10, there are two very different ways you can make this change. If you are using Windows 10 Pro, you can make the change from the Local Group Policy Editor (the easier of the two options) If you are using Windows 10 Home, you’ll have to make the change via the Registry Editor. Before you begin either of these processes, make sure you have created a system restore point, just in case you need to revert back to a previous working state.
Disabling Write Access For Removable Disks on Windows 10.
Open the Local Group Policy editor by searching Group Policy from the start menu. Once you have it open go to Computer Configuration > Administrative Templates > System > Removable Storage Access using the left-hand pane. Now on the right, find Removable Disks: Deny write Access. Finally, double-click on it and set the policy to Enabled. That’s it, you’re done. If someone tries to write on a removable drive, the operation will fail and an error message will appear.
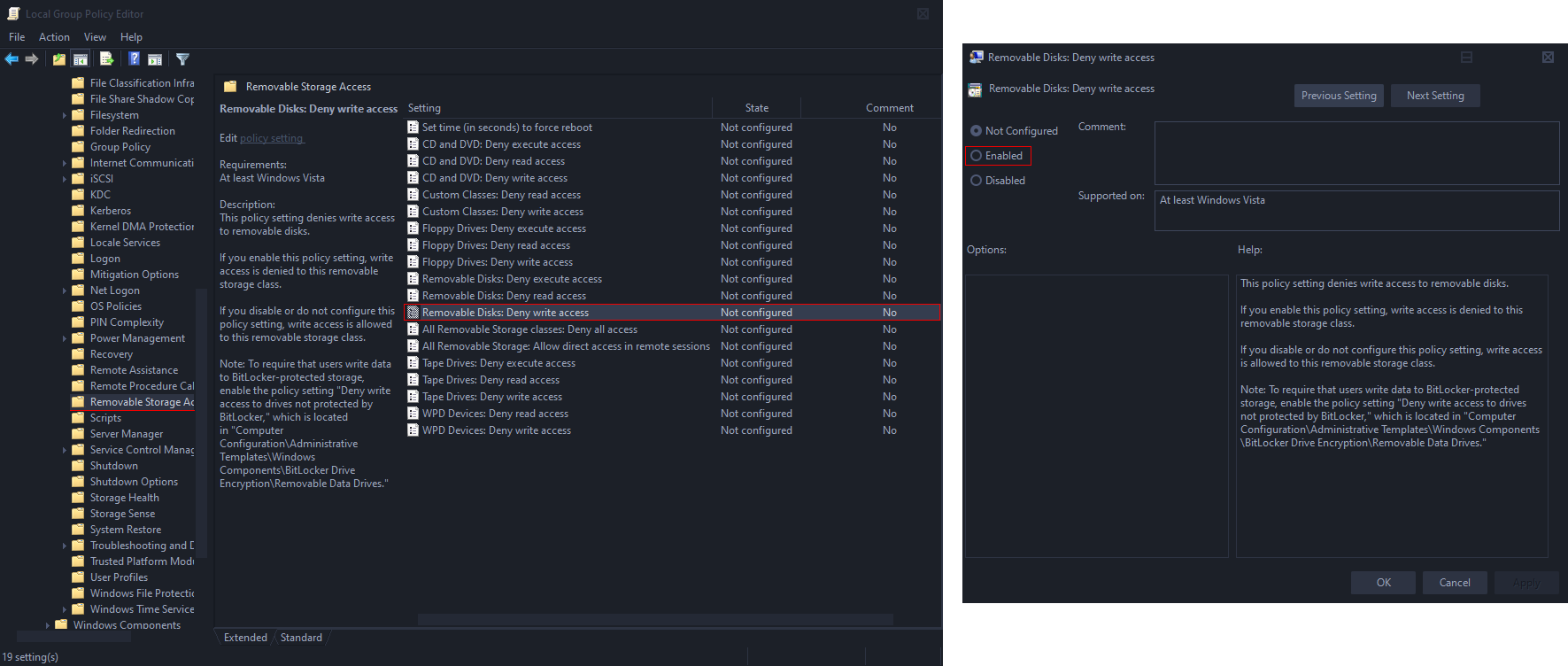
Disable Write Access to Removable Disks Using the Windows 10 Registry Editor.
Once you have a system restore point set you can use this method. First open the Registry Editor, by typing regedit into the start menu and selecting it when it appears. Next, use the left-hand pane to navigate to the following address:
HKEY_LOCAL_MACHINE\Software\Policies\Microsoft\Windows\RemovableStorageDevices\{53f5630d-b6bf-11d0-94f2-00a0c91efb8b}.
Note: If you don’t see the exact location you can create a new key to finish the process. Simply right-click and select New > Key.
Once you are in the correct location create a new 32-bit DWORD called Deny_Write. Next, double-click on the Deny_Write entry and change its Value to 1. Setting it to 0 will re-enable write access. Finally, Restart your computer and the change will take effect.
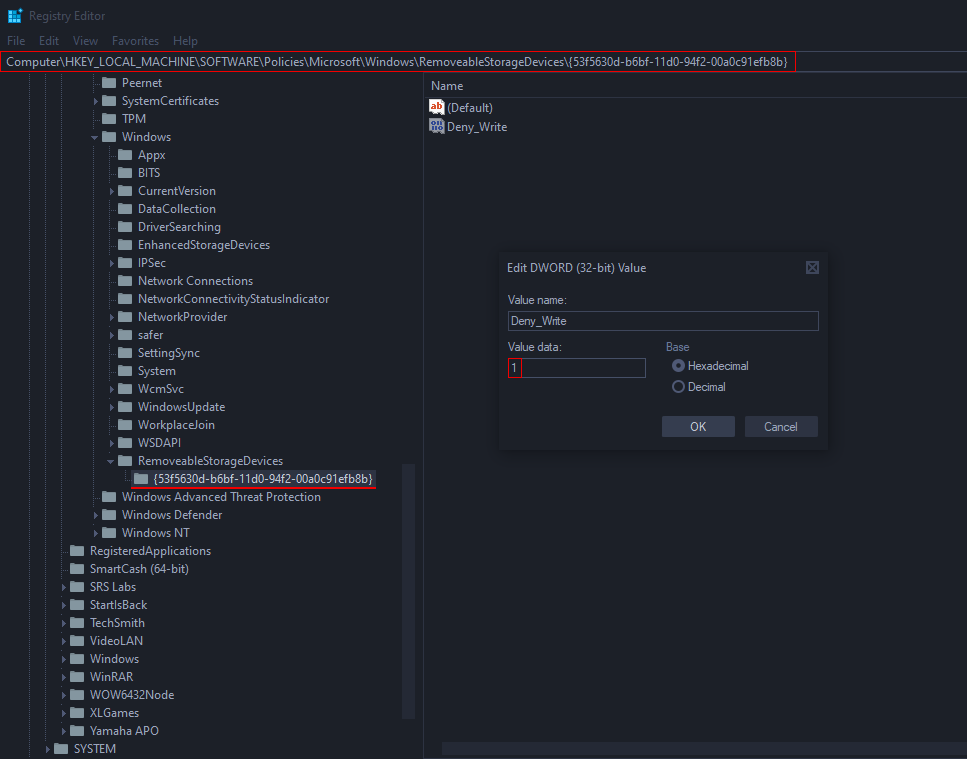 .
.
.
