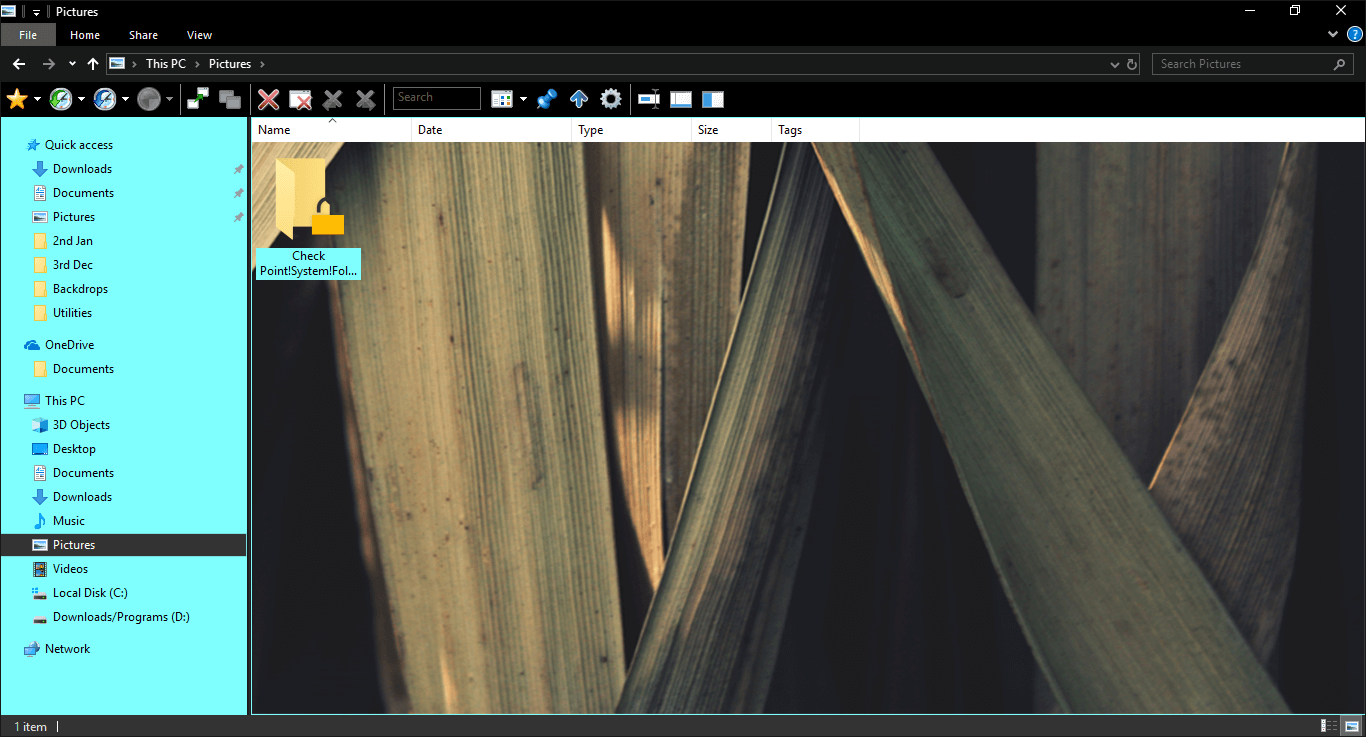Table of Contents
If you are looking for a way to change the background colour of the Windows 10 File Explorer, this article will take you through the process. Set your own custom coloured background or use images you have saved to your computer.
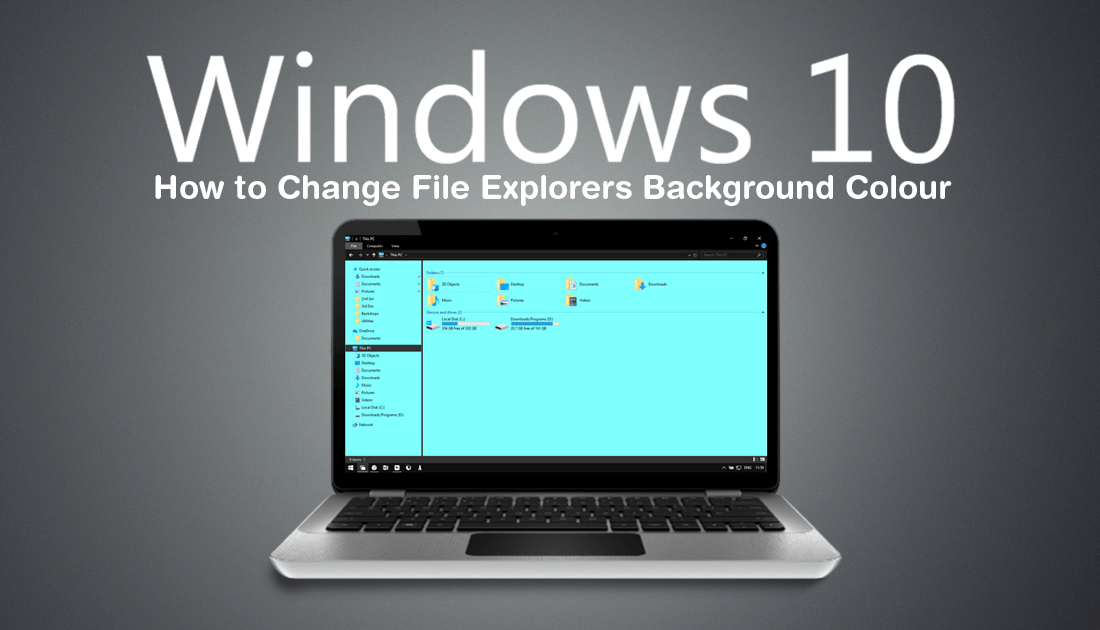
How to Restart Google Chrome Without Losing All Your Open Tabs.
Although Windows 10 isn’t the most customizable operating system from an appearance perspective, there are still a lot of things you can change without installing third-party tools or software. Including backgrounds, taskbar colours, accents, fonts and of course the start menu. Sadly though, changing the colour of File Explorers background isn’t a standard option on Windows 10 (with the exception of dark mode and light mode of course).
However! If you don’t mind using some extra tools/software, you can quickly and easily change File Explorers background colour to anything you like. You can even use custom images should you wish to do so. If we've piqued your interest, follow along as the rest of this article guides you through the process.
Related: How to Stop Cortana Accessing Email, Calendar, and Contacts on Windows 10.
How Do You Change File Explorers Background Colour on Windows 10?
As this process makes some changes to File Explorer (a core part of Windows 10) it’s important to make a system restore point before continuing. Just in case you need to revert back if something goes wrong. If you haven’t made a restore point before, do the following. Open the start menu, type Restore, then select Create a Restore Point when it appears on the list. In the new window that follows, click Create in the bottom right corner, then follow the on-screen instructions.
Once you have a restore point set, download and install QTTabBar. This tiny program will add a ton of customisation options to File Explorer and allow you to change File Explorer backgrounds quickly and easily. After the installation, make sure you Restart your computer, otherwise, the program won’t work correctly. When you have installed QTTabBar, finding it can be a little complicated, so do the following. To open it, open File Explorer, click View, find and click on Options, then QT Command Bar.
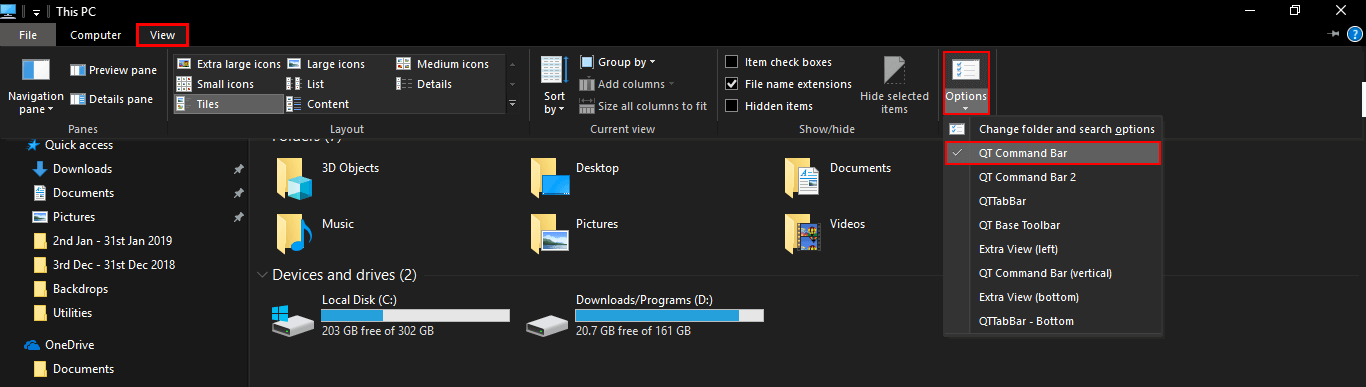
This will add a new row of options to the File Explorer window, from this row click the Settings cog to open QT Command Bars full list of options.
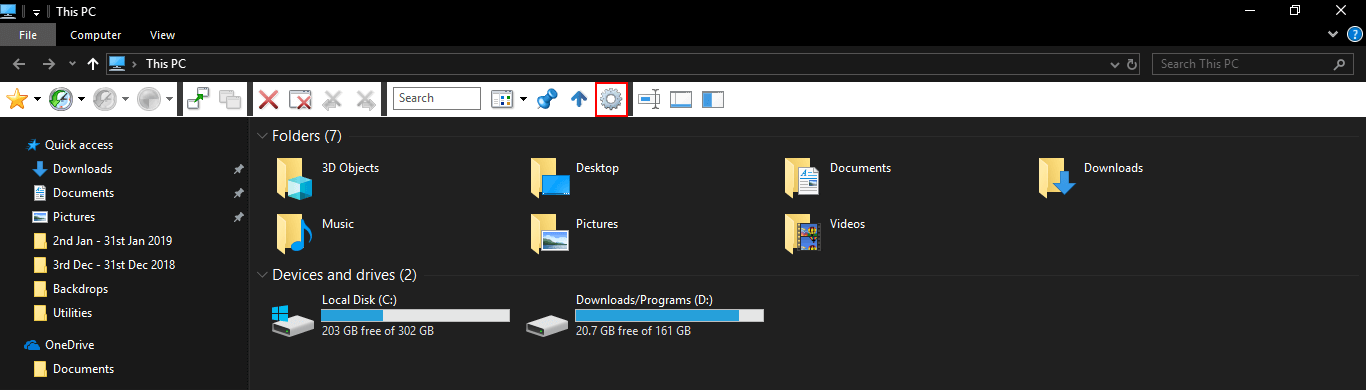
In the left-hand pane select Appearance, then change to either Folder View or Navigation Pane. On either of these two pages, select the category you wish to change, then select a colour you’d like to use. It will take some trial and error to see which section changes what colours, so play around with it until you get the results you want.
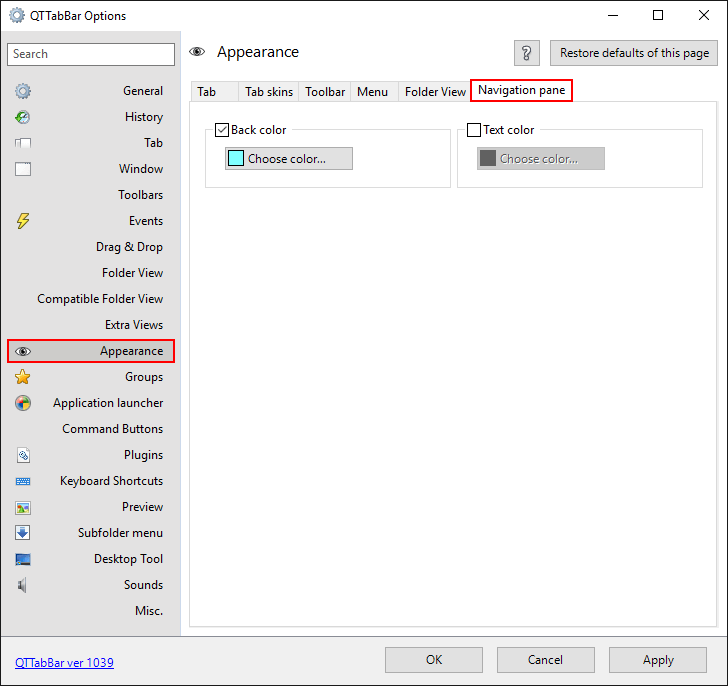
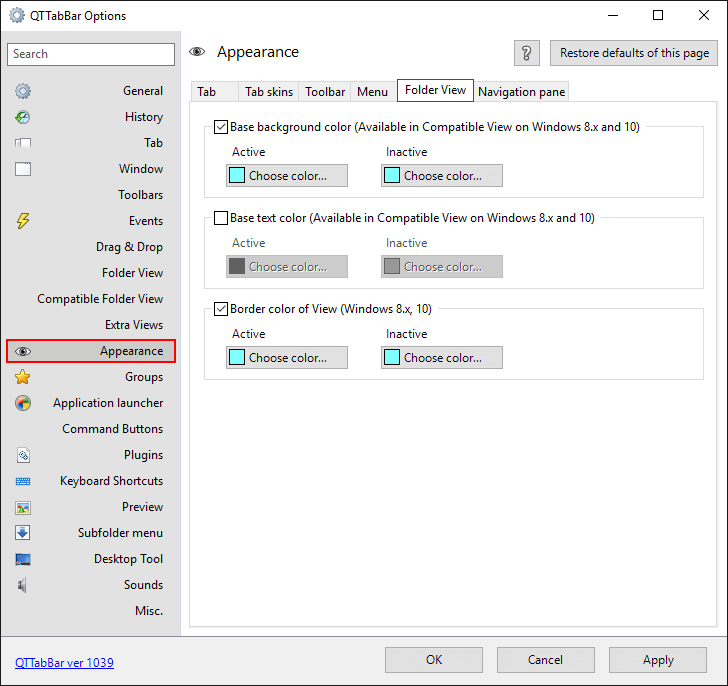
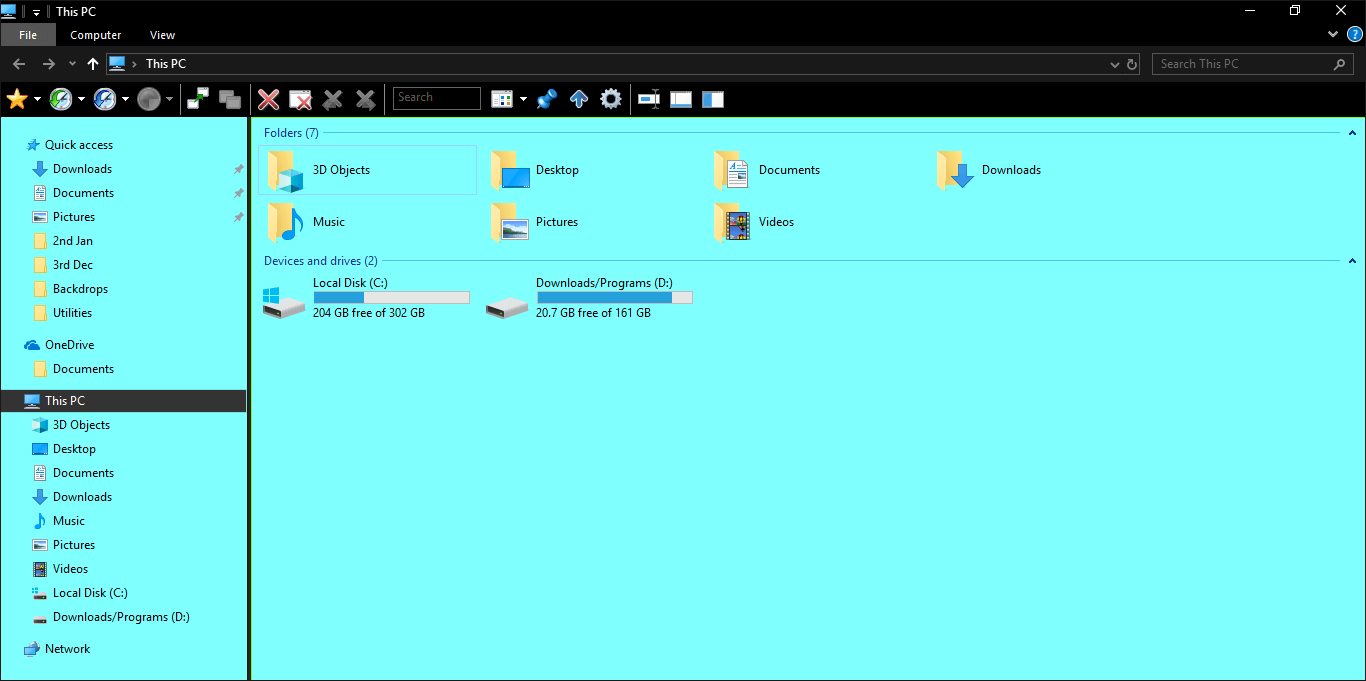
If you wish to set a custom background (wallpaper for File Explorer) change to the Compatible Folder View tab, tick the box Compatible list view style, change to the Watermark tab. Here add an image you’d like to use to the folder you’d like.
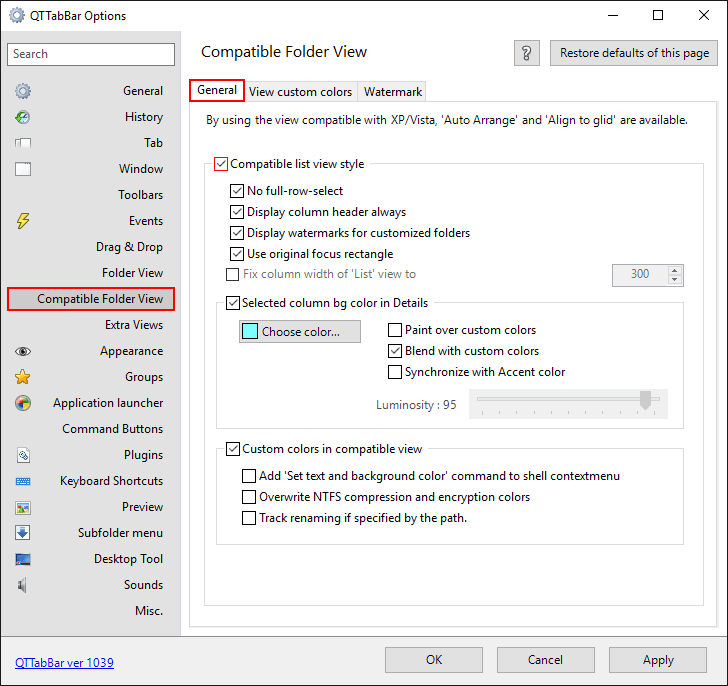
Reverting Everything Back to Default.
If you don’t like the changes you have made and would like to revert everything back to normal, simply visit each of the tabs, click Restore defaults on this page in the top right-hand corner, then click Apply. Just remember that you will need to do this across all of the tabs and sections you have changed.
Alternatively, you can simply restore your computer using the Restore Point you created at the start of this guide. Although this guide has only touched on the appearance components of QTTabBar, it has plenty of other customisation options you will also find useful. So feel free to experiment with them as you become more familiar with the program.