If you are trying to update to Windows 11 or do a clean install you will need to make sure that your computer is running UEFI mode, not Legacy Boot. Once you have done this you are on the right track to install/upgrade to Windows 11. As this process can be quite a tricky one this guide will take you through the steps and guide you through some of the error messages you may come across in the process.

Table of Contents
Related: How to get the old context menu back in File Explorer on Windows 11.
Depending on your computer’s make, model, brand, and age there are two possible boot options it could be using, UEFI and Legacy Boot. The main difference between UEFI and Legacy boot is that UEFI is the most modern method of booting a computer and has been designed to replace the BIOS. In comparison, Legacy booting is the boot process that uses bios firmware and does not offer as many security options as UEFI.
Because of this security lacking nature, Microsoft has decided to put a firm set of rules in place for the installation of Windows 11. Thankfully a lot of systems have both options available, though may be set to Legacy Boot by default. So if your computer is booting in Legacy mode rather than UEFI, you’ll need to switch. The good news is that switching isn’t all that complicated but it does take a little time to do.
If you have installed Windows 10 with Legacy Boot, you will not be able to activate UEFI boot as the operating system will not start. This is generally because the drive on which Windows is installed is formatted in MBR rather than GPT. It sounds complicated but stick with us because you can convert the format relatively easy. In this guide, we will show you how to change from Legacy Boot to UEFI on Windows, which involves converting your drive format from MBR to GPT.
How to check if you need to convert from MBR to GPT to change boot from Legacy to UEFI on Windows.
Before you jump straight into the conversion process you need to check what format your drive is formatted to. So follow the steps shown below closely.
1. The first thing will be to sign in to your Windows 10 user account.
2. Once you are signed in search Create and format hard disk partitions from the Start menu. When you see it appear on the list open it.
3. Once the tool is open, locate the drive (not the partition) that Windows is currently installed on. When you find it right-click on it and select Properties.
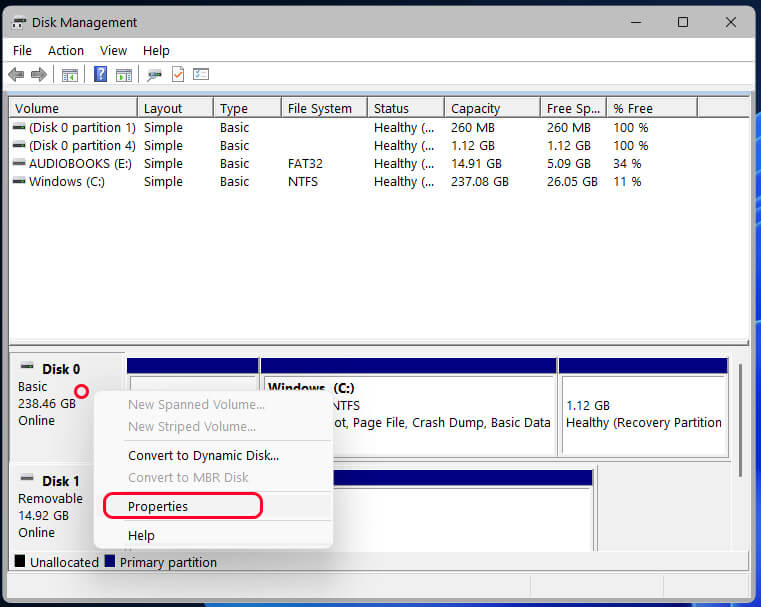
4. In the new window that appears change to the Volumes tab and you will see Partition type. If this appears as MBR you’ll need to convert it to GPT, which you can do using the steps shown below.
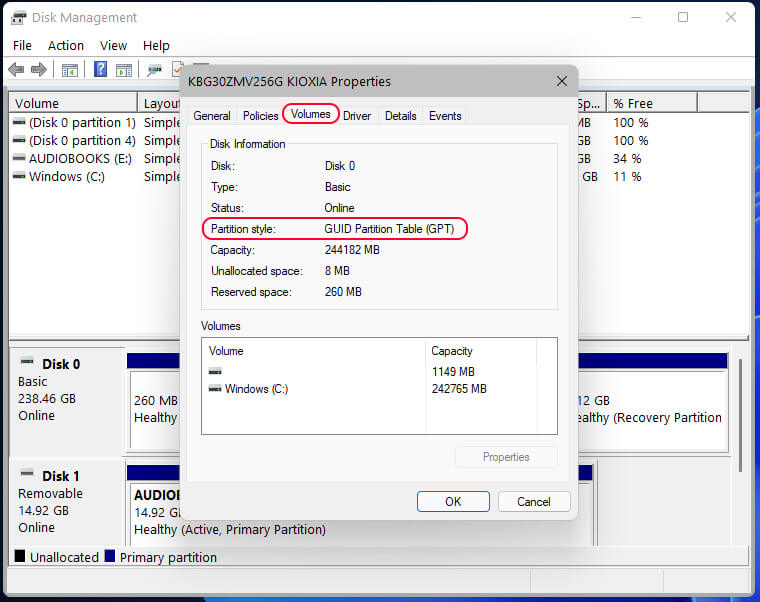
How to convert your drive from MBR to GPT to change the boot from Legacy to UEFI.
To convert your drive from MBR to GPT so that you can change from Legacy Boot to UEFI to install Windows 11, you’ll need to do the following.
1. First open CMD as an administrator, to do this search CMD from the Start then right-click on it and select Run as administrator.
2. Now in the command windows copy and paste the following command and press Enter:
MBR2GPT. EXE /convert /allowFullOS
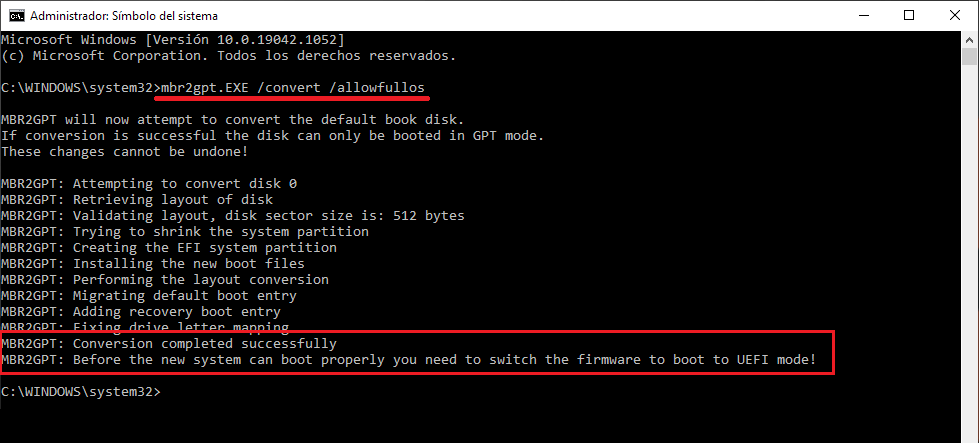
3. You will have to wait a few seconds for the process to complete
Important Note: If the command does not run correctly and displays the error "MBR2GPT can not find OS partition(s) for disk 0" or "Disk layout failed for disk 0". Keep reading as we cover the solution a little further down in this guide.
4. Now that the drive has been converted from MBR to GPT format you’ll be able to switch from Legacy Boot to UEFI. If you aren’t sure how to do this keep reading below.
How to change from Legacy boot to UEFI after converting a drive from MBR to GPT.
Now that you have converted your drive from MBR to GPT you’ll need to do the following to change system boot from Legacy Boot to UEFI boot. Keep in mind that some of these steps will be a little bit different on your particular device.
1. First Restart your computer.
2. During the startup/boot process press the F2, F5, F8, F10 or F12 key (These keys change depending on the manufacturer of your computer) A quick Ecosia search will show you the right key for your machine.
3. When your computer has loaded into the boot menu find and access Advanced Boot Options or something similar.
4. Here uncheck/disable the option: Enable Legacy Option ROMs (or something similar)
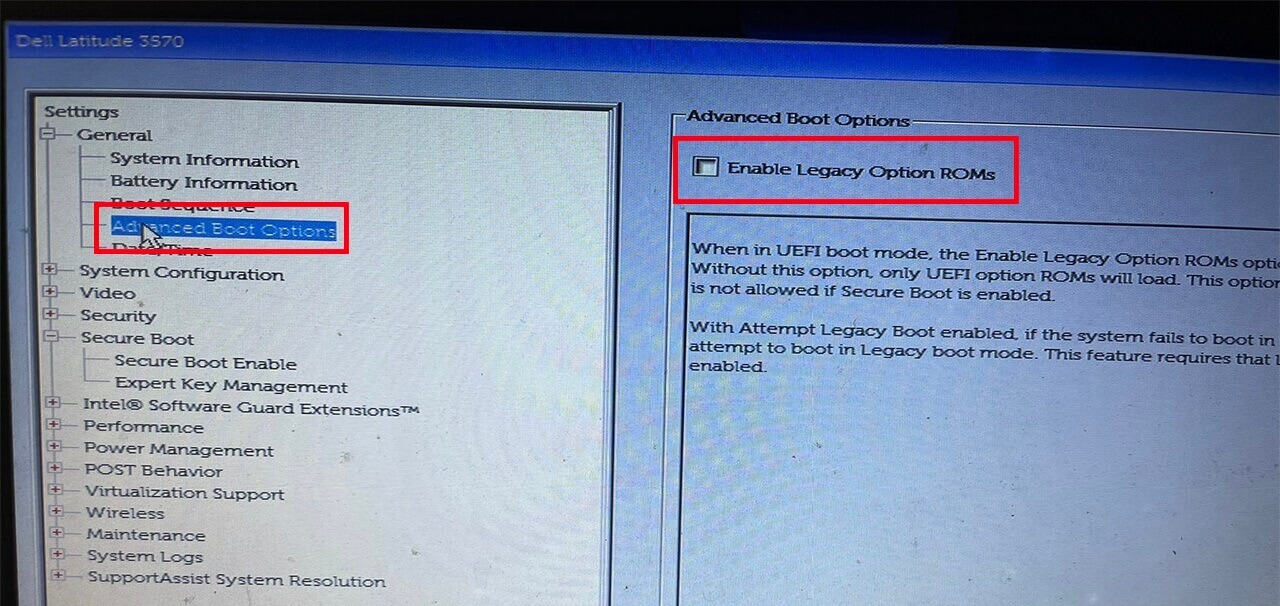
5. Next go to the section: Boot Sequence (or Boot Order or something similar).
6. Here make sure that UEFI is enabled.
.jpg)
That is the conversion from Legacy Boot to UEFI completed. However, because we are installing Windows 11 there are a couple of extra steps to complete, so continue reading.
7. Next you will need to find and Enable Secure Boot. Generally, this will be under its own section or heading, but you may need to search for it on your device. When you find it, make sure it is Enabled.
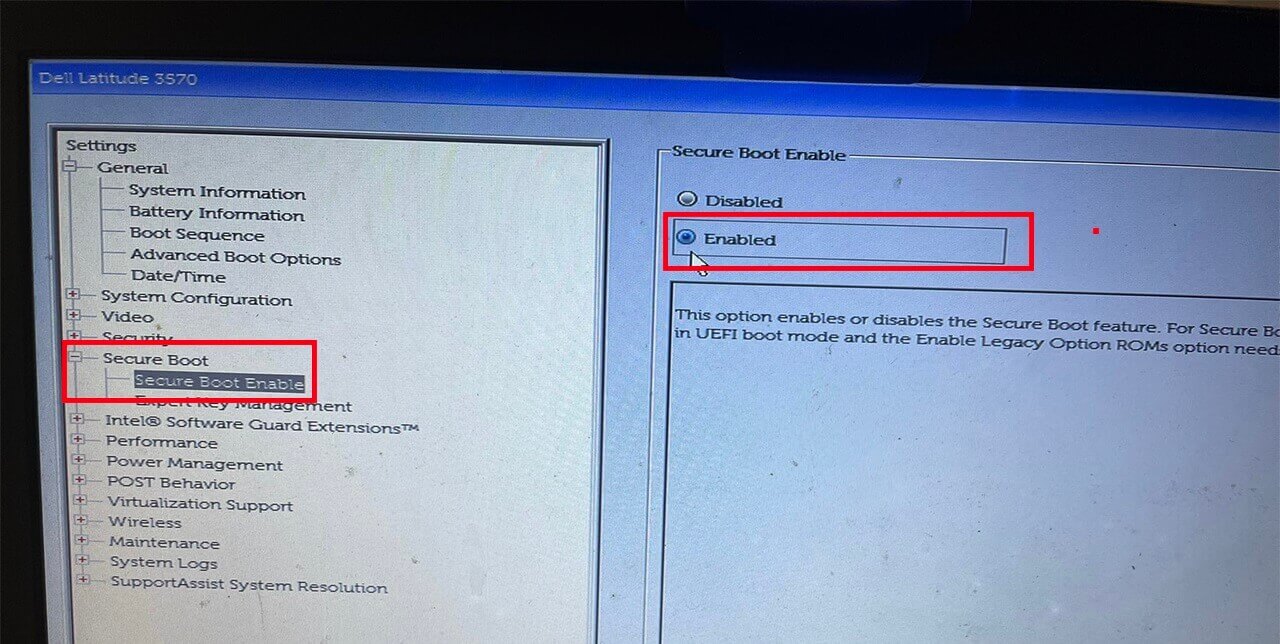
8. Finally, make sure to click Apply and/or Confirm your changes before Restarting your device. If you don’t Save and Exit, you will have to do everything again. Windows will now boot normally using UEFI and Secure boot with GPT formatting. Which means you can install Windows 11.
How to fix error "MBR2GPT cannot find OS partition(s) for disk 0" When converting a drive from MBR to GPT.
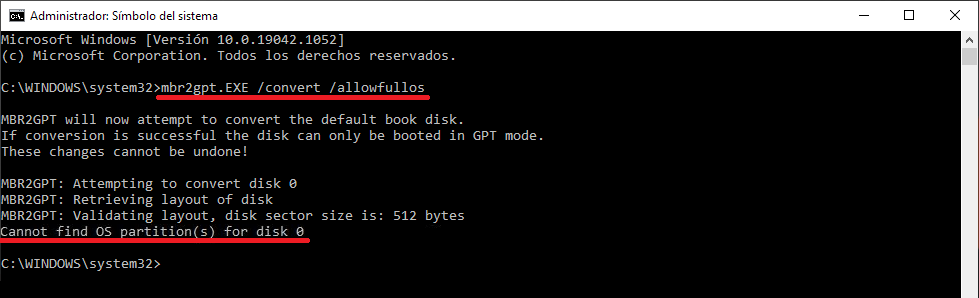
1. If you run the "MBR2GPT. EXE /convert /allowFullOS" command and see error "Cannot find OS partition(s) for disk 0" you will have to enter the following command in the same cmd window:
reagentc /info
2. This will show a short list of information. If the Windows RE state is disabled:
Windows RE Status: Disabled
3. You’ll have to activate it using the following command:
reagentc /enable
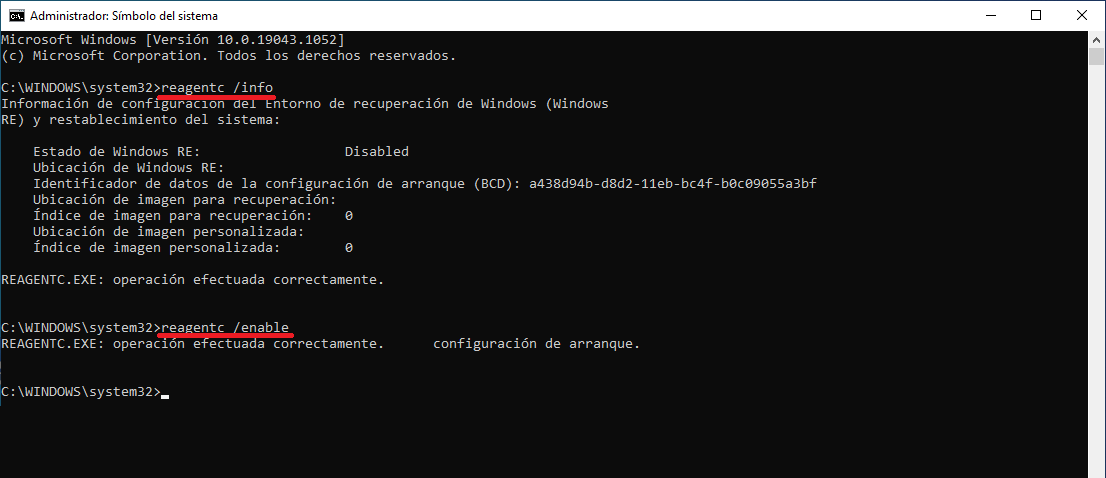
4. When the command completes successfully run the following command again.
MBR2GPT. EXE /convert /allowFullOS
5. The process should complete correctly, if not, continue reading.
Important Note: If executing the command "reagentc /enable" gives you the following error: "REAGENT:EXE: The Windows RE image was not found". Here's the solution: The Windows RE image was not found (Winre.wim install.wim install.esd).
How to fix the error "MBR2GPT Disk layout failed for disk 0" when converting a drive from MBR to GPT.
Error "Disk layout failed for disk 0" during the conversion from MBR to GPT usually occurs because a hard drive has more than 3 partitions. This means you’ll need to merge partitions down to no more than 3. If you aren’t sure how to join partitions, check out the following guide: How to Create, Extend, Shrink, or Merge Partitions on Windows.
Once your hard drive has 3 or less partitions, open Command Prompt as administrator and run the following command:
MBR2GPT. EXE /convert /allowFullOS
Now you can go back to the original process and complete it without any issues.
