If you have updated to Windows 11 from Windows 10 you’re probably going to want to check out the battery optimisation before doing much else. At least if you are working from a mobile device. Windows 11 claims to have better-optimised battery usage and some extra tweakable features so let’s dive into the changes.

Table of Contents
Related: How to change what the power button does on your computer.
Just like on Windows 10, Windows 11 has a range of different power and battery options that allow you to switch your device between performance and energy conservation modes. Depending on how you have acquired Windows 11 will determine what your device power settings are set to by default. So it’s certainly worth going through the settings as soon as possible.
If you have updated from Windows 10, your device will keep the current profile you had and will show the custom plans you have created. If, however, you have come to be using Windows 11 from a fresh installation, Windows will default to the balanced plan which will be a stable mix between both power-saving and performance modes. But this can easily be changed, so let’s get started.
How do you change Power Modes and Battery Options on Windows 11?
In order to change your Power Settings on Windows 11, you’ll need to follow the steps shown below. Either this section for the Settings App or the section below for Control Panel Options.
- To start open the Settings app by pressing Windows Key + I.
- Next, click on System then Power (or Power & battery) on the right-hand side.
- In the Power mode setting area choose one of the following options.
- Best power efficiency: This saves energy by reducing the device performance when possible. (this may cause some video playback to become choppy)
- Balanced: Automatically balances performance with energy consumption. It’s as close to a 50/50 split as you can get.
- Best performance: This gives the best possible performance, but it uses more battery power.
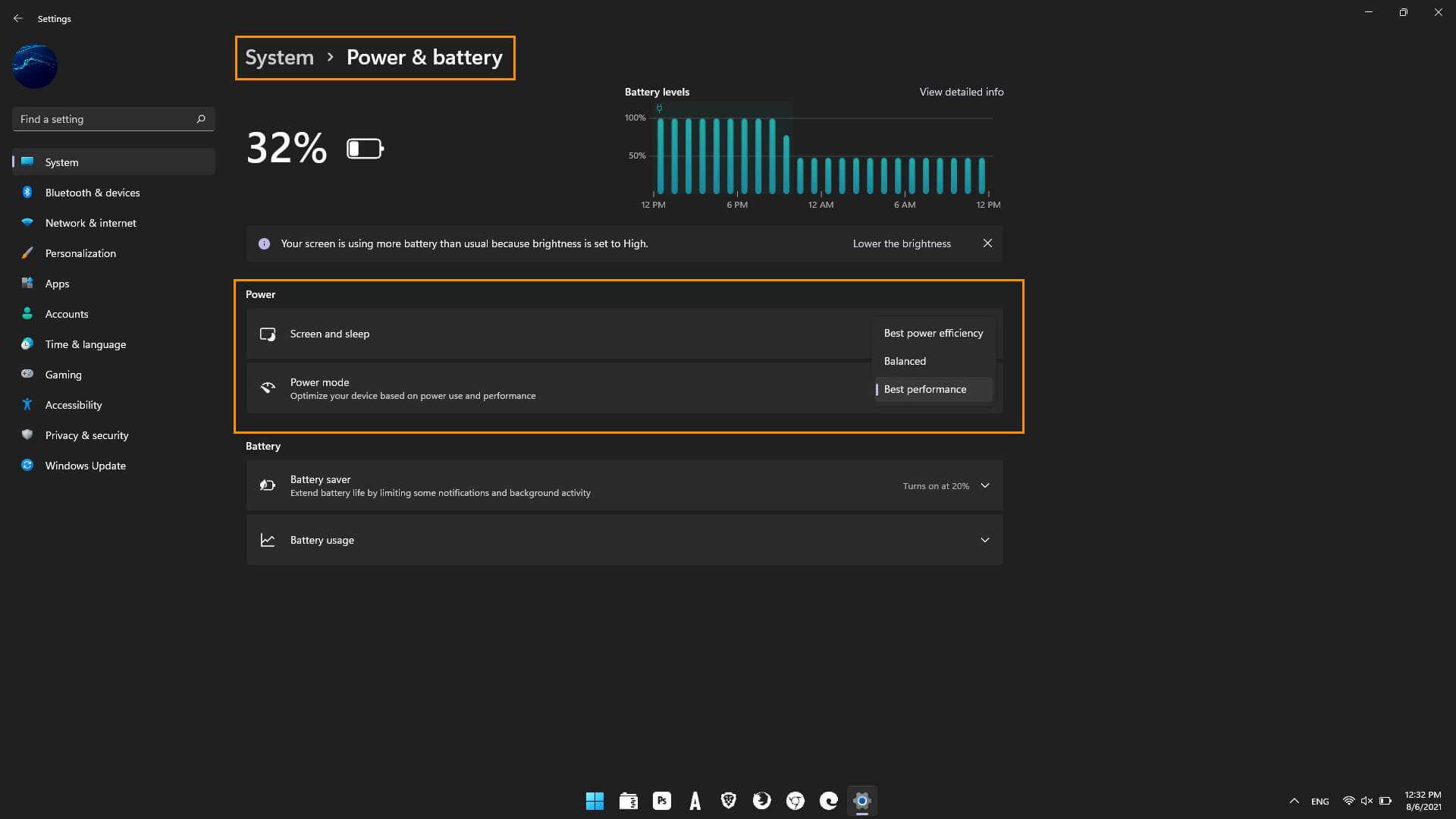
As soon as you make the change Windows will start managing your power settings according to your new preference. And will continue to do so until you manually change the option again.
How do you change Power Mode and Battery Options From the Control Panel on Windows 11?
If you’d rather use the Control Panel on Windows 11 to change your power and battery settings you’ll need to follow the steps shown below.
- First, open the Control Panel on Windows 11.
- Next, click Hardware and Sound, then click Power Options.
- Under the Preferred plans section, choose one of the following power modes.
- Balanced – automatically balances performance with energy consumption on capable hardware.
- Power saver – saves energy by reducing the device performance when possible.
Note: Under the Show additional plans section, select the High-performance mode, which offers the most performance, but uses more energy.
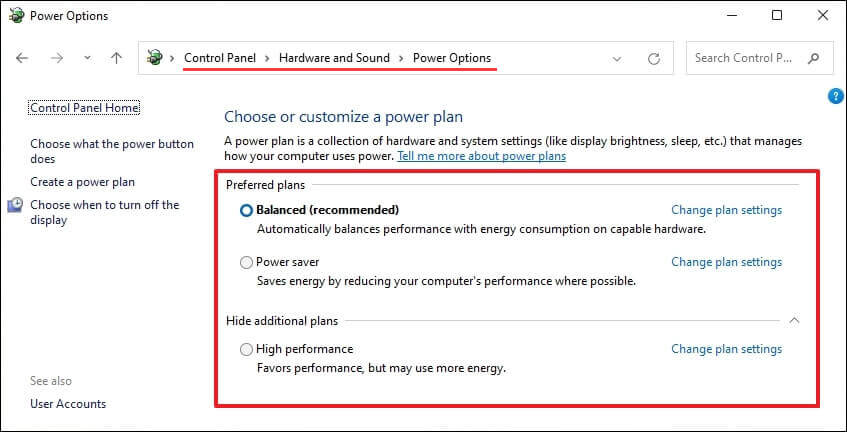
As soon as you make the change Windows will start managing your power settings according to your new preference. And will continue to do so until you manually change the option again. While you are here, you’ll probably want to know how to configure Quick Settings on Windows 11. This will allow you to quickly and easily manage Battery Settings from the Taskbar.
