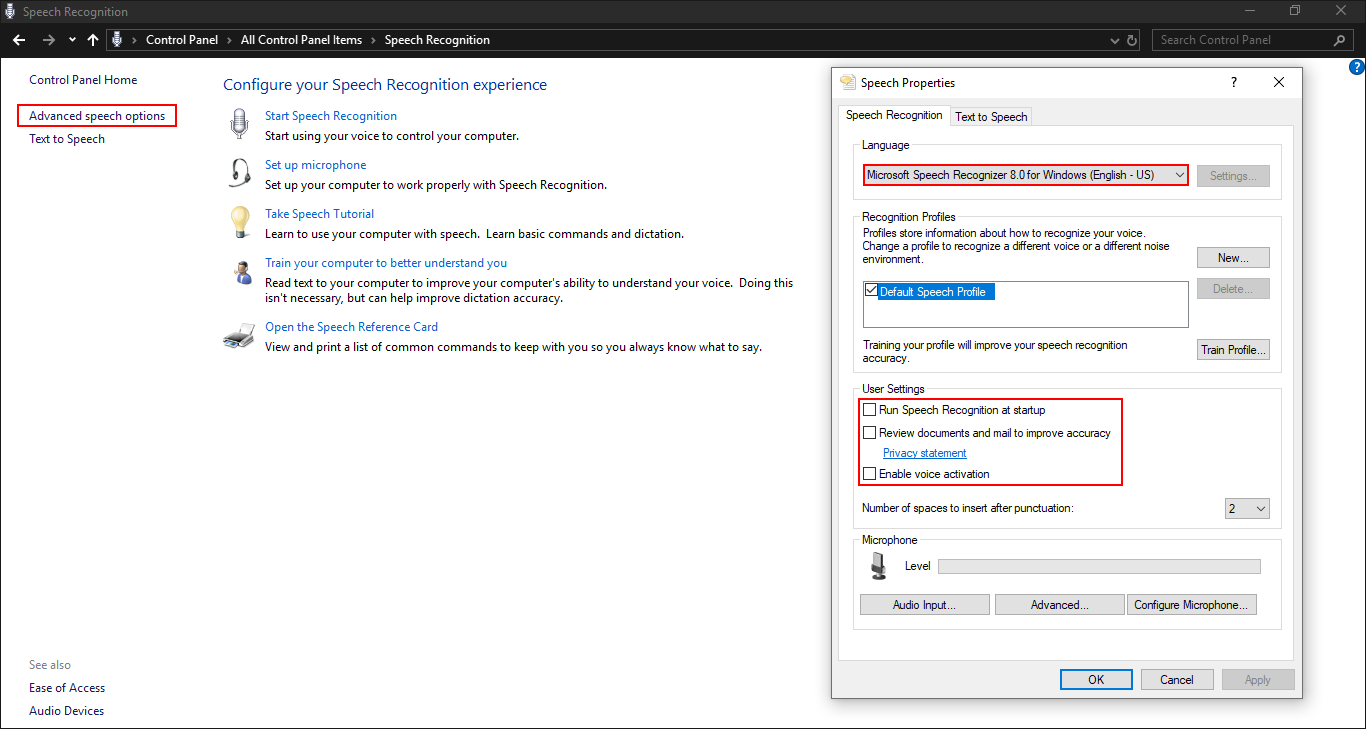Table of Contents
If you are looking for a way to change the default Windows 10 Speech Recognition Language, this article will guide you through the process. A quick and easy way to change the language Windows 10 uses for Speech Recognition.
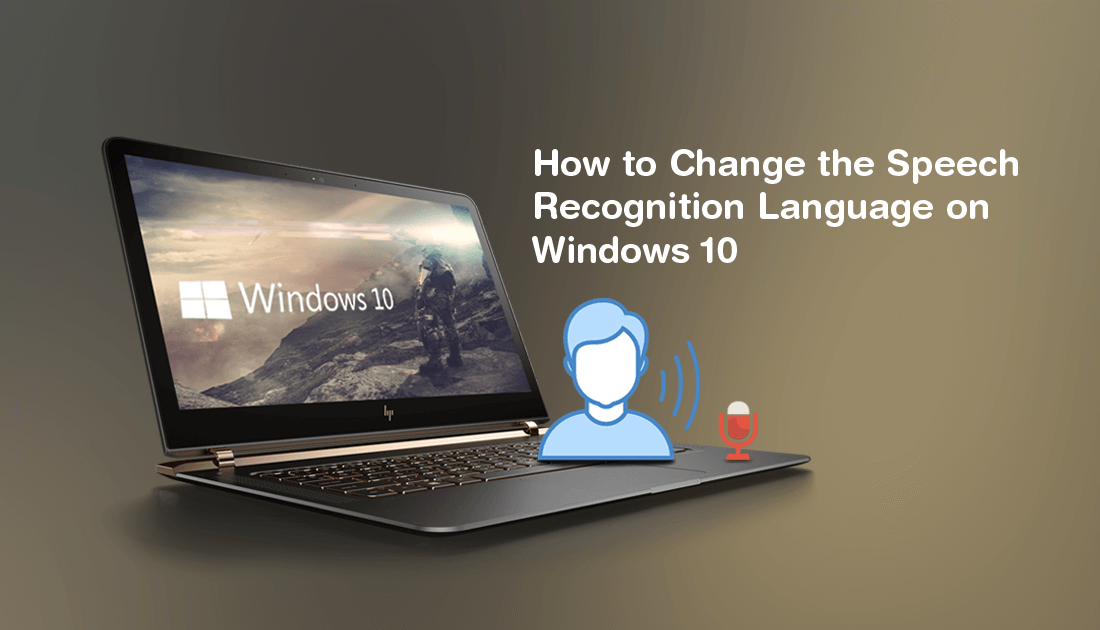
How to View Windows Defender Protection History on Windows 10.
On Windows 10 there are two completely different speech recognition services, a device based (local) service available via the Windows Speech Recognition tool. And a cloud-based speech recognition service called Cortana, available from the start menu or taskbar. Sadly both of these tools are only available in very specific regions and languages. English (USA, UK, Canada, India, & Australia), Spanish, French, German, Japanese, Mandarin (Chinese Simplified & Chinese Traditional).
With Windows Speech Recognition you can control your PC using your voice, allowing you to put aside your keyboard or mouse for a time to work completely hands-free. As with Cortana, Windows Speech Recognition is also language restricted to the following languages: English (USA, UK, Canada, India, & Australia), Spanish, French, German, Japanese, Mandarin (Chinese Simplified & Chinese Traditional) and only works when set to the same language as your system interface.
Related: How to View Program and App Power Usage From the Task Manager on Windows 10.
How Do You Change Your Speech Recognition Language on Windows 10?
If the language you want to use for Speech Recognition isn’t already installed on your computer, you’ll need to install it before you can proceed with the steps shown below. If you don’t know how to add a language on Windows 10, go to Settings > Time and Language > Language, then click Add Language and pick the language you’d like to use. Just remember that it needs to be one of the supported languages mentioned above. You’ll be able to check if it is supported from the language selection screen if you are unsure.
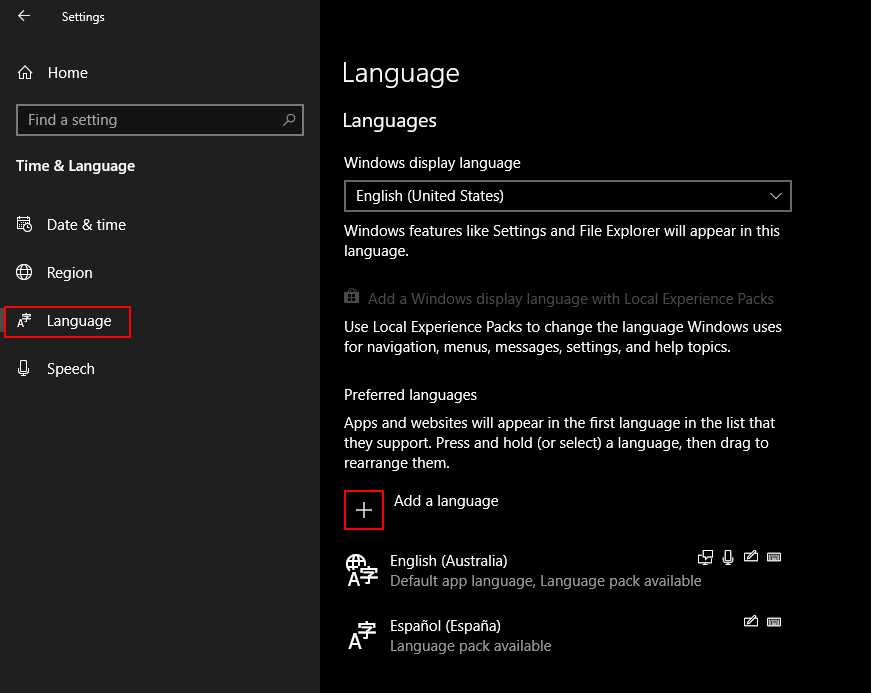
Once you have the language you wish to use set, open the Control Panel and select Speech Recognition.
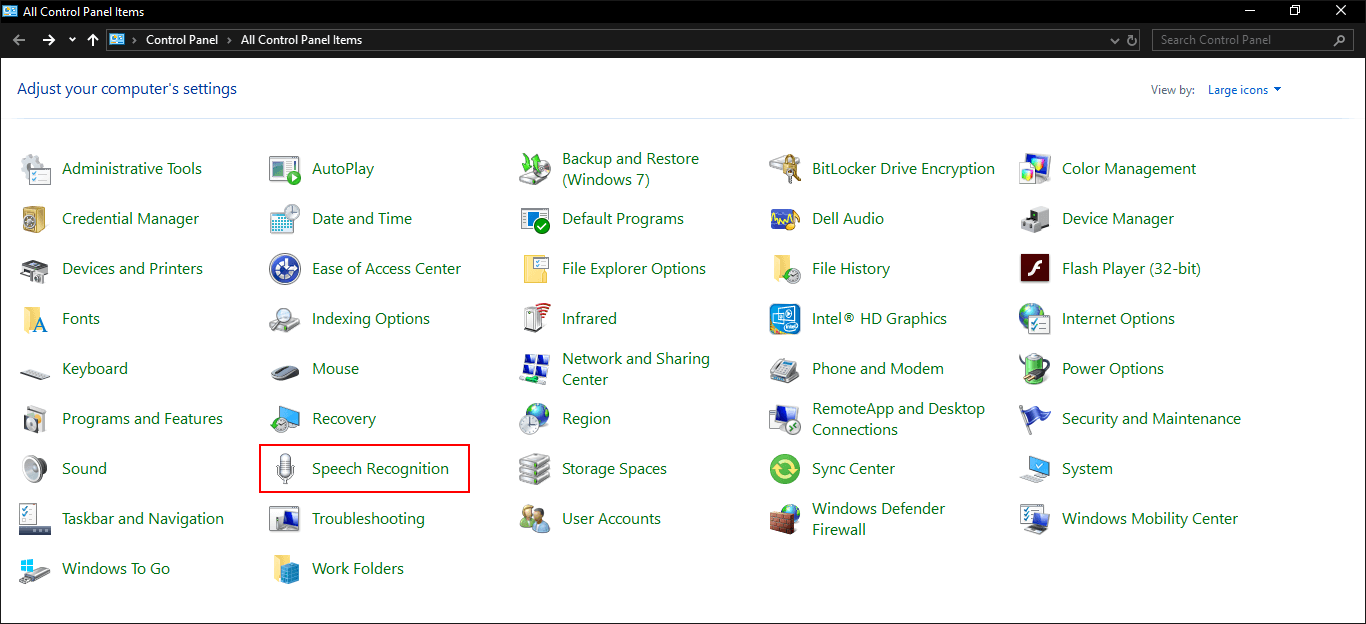
Then on the Speech Recognition page click Advanced Speech Options in the left-hand pane. In the new window that appears, use the drop-down box under Language to change to the language you’d like to use for speech recognition. (The language you use should match your display/interface language. You can’t have your Windows interface set to English and use Spanish Speech Recognition for example) Next, make sure you place a tick in the Run Speech Recognition at Startup User Settings and Enabled Voice Activation checkboxes. Review Documents and Mail to Improve accuracy is an optional checkbox you can use but isn't required.
Finally, click Apply, then Ok to save the changes. If this is the first time you have used Speech Recognition, Windows will open the Speech Recognition wizard and take you through the setup process. When the wizard completes, you’ll be able to start using your microphone for speech recognition.