Table of Contents
Learn how to find and view the Windows Defender ‘System Protection Log'. Aka, the Windows Defender Protection History log. An important tool to know how to find if you think your system may have had a virus or malware scare.
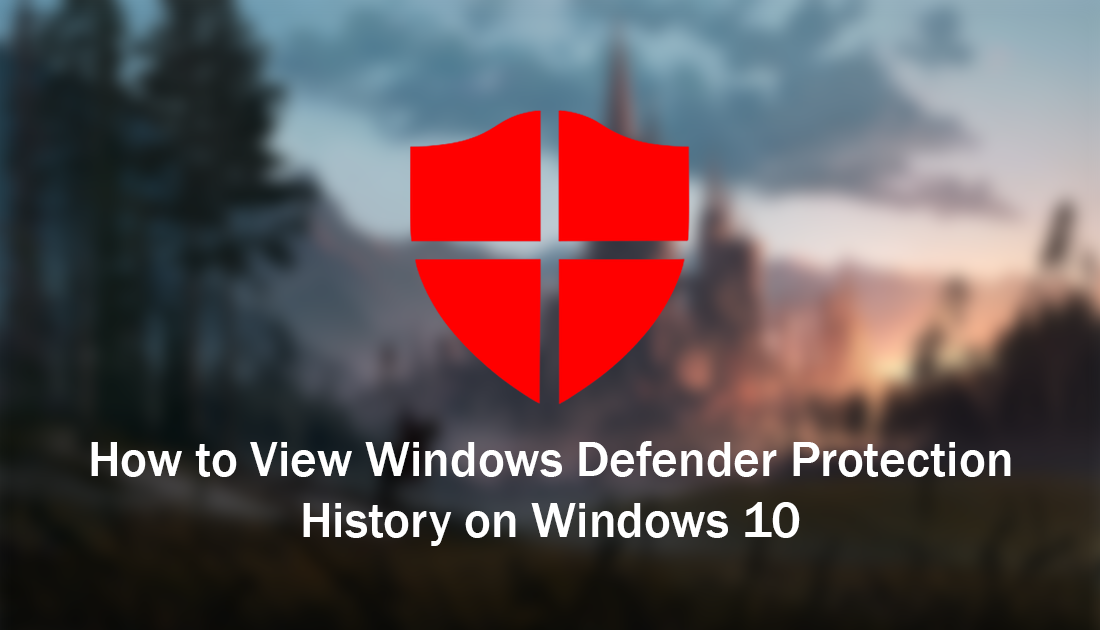
How to Add Show/Hide File Extensions to the Context Menu on Windows 10. (Right-Click Menu)
Over the last few updates, Windows Defender on Windows 10 has become an even better tool for keeping your operating system safe. It’s easy to use as it runs almost entirely automatically and doesn’t waste system resources like other antivirus programs on the market.
In fact, Windows Defender has reached a point where you can safely use it as your main protection software, completely doing away with resource hungry services like Avast, AVG, Norton, etc. Sadly these once must have tools aren’t what they used to be. A few online searches will bring up a swath of customer gripes and software bloat issues, as well as some worrying data collection results.
The best part about Windows Defender is the fact that it doesn't constantly bombard you with notifications, requests for new features, and of course updates. It simply runs quietly in the background doing its job until something of importance comes up. The only downside to this is that you will have to manually check any scan results and overall system protection statistics. So follow along as this article shows you how to view the full Windows Defender Protection History Report.
Related: How to Check Your Battery Capacity in mWh on Windows 10. (Megawatt Hours)
How Do You View Your Windows Defender Protection History Information?
The best way to find the Windows Defender Protection History Report on Windows 10 is via the Settings App. To do this, open Settings, go to Update & Security > Windows Security, then, click Virus & Threat Protection in the center pane.
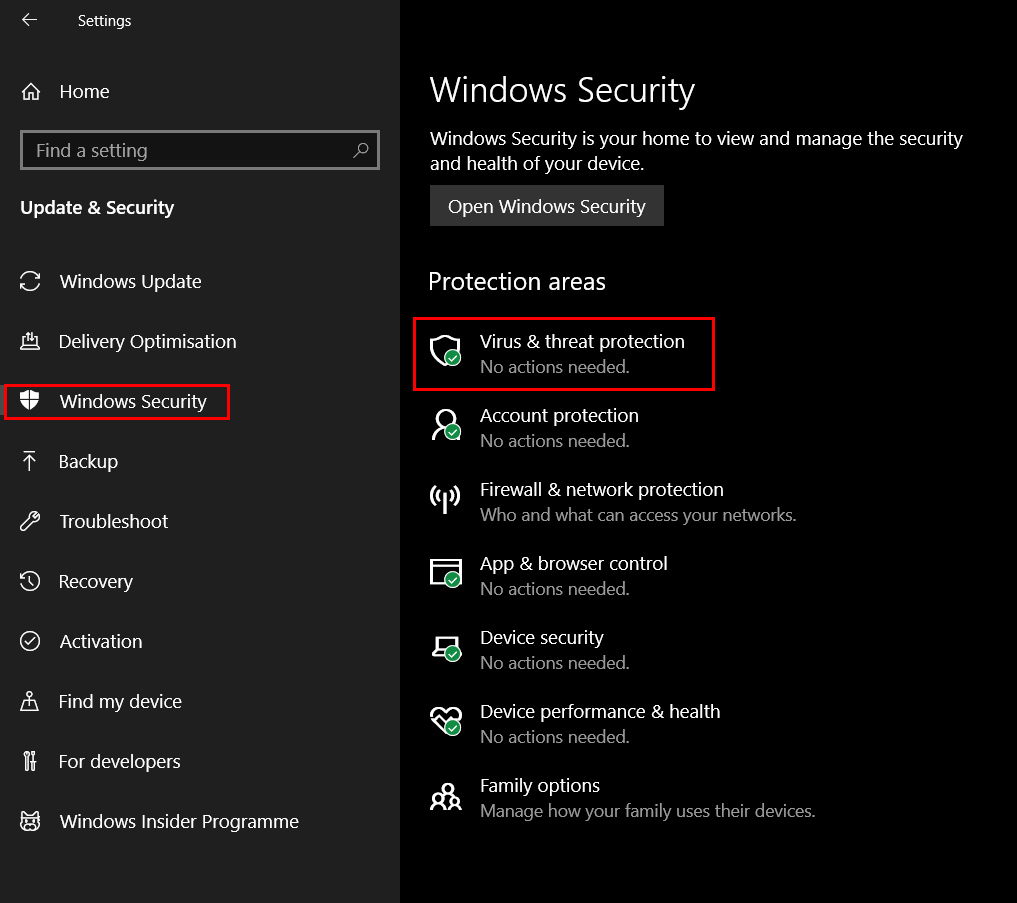
One this new page you will see a full list of Windows Defender options, however, all you need to do is click the Threat History link below the Quick Scan option.
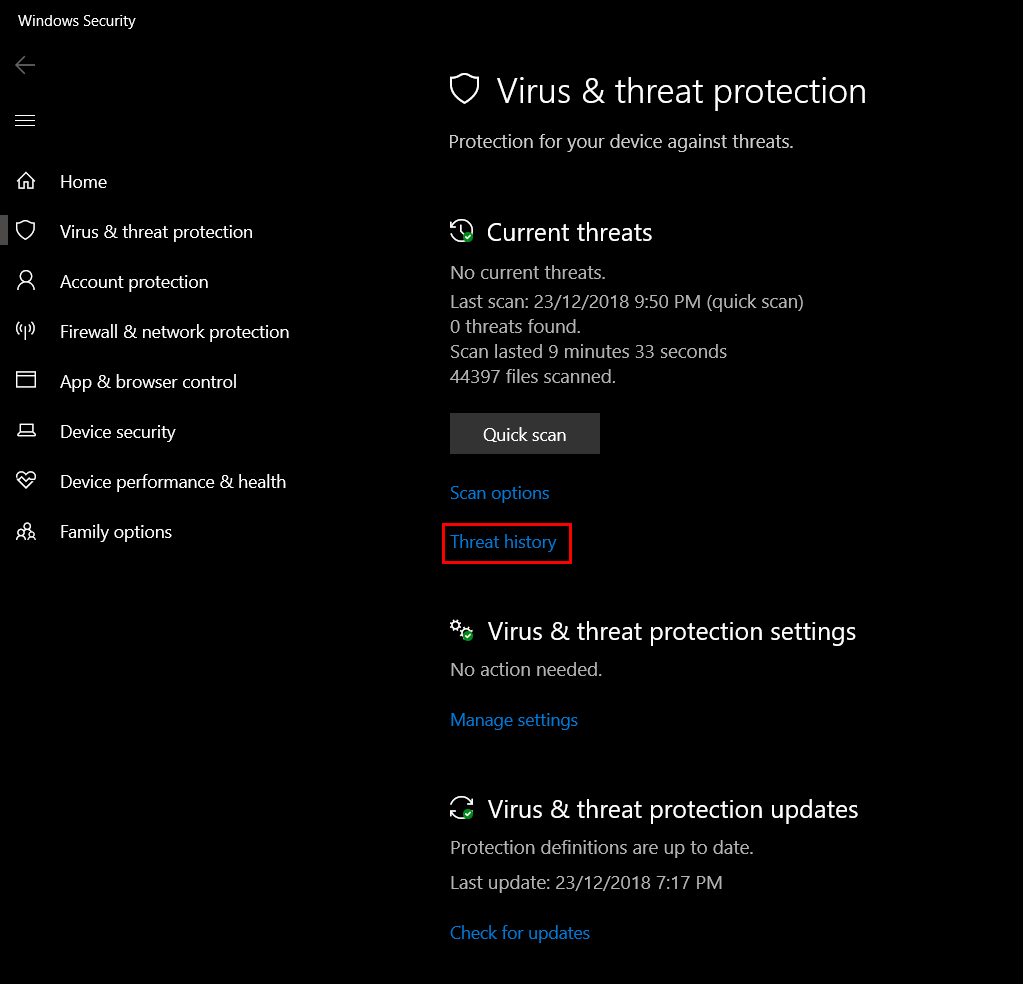
This will take you to a new page that displays your last scan results, Quarantines Threats, and of course any threats you have allowed through. If you are into Cryptocurrency you probably have quite a few exceptions. At the very bottom of the window, you will see an option See Full History, I recommend expanding this to see the entire report, that way you don’t miss anything.
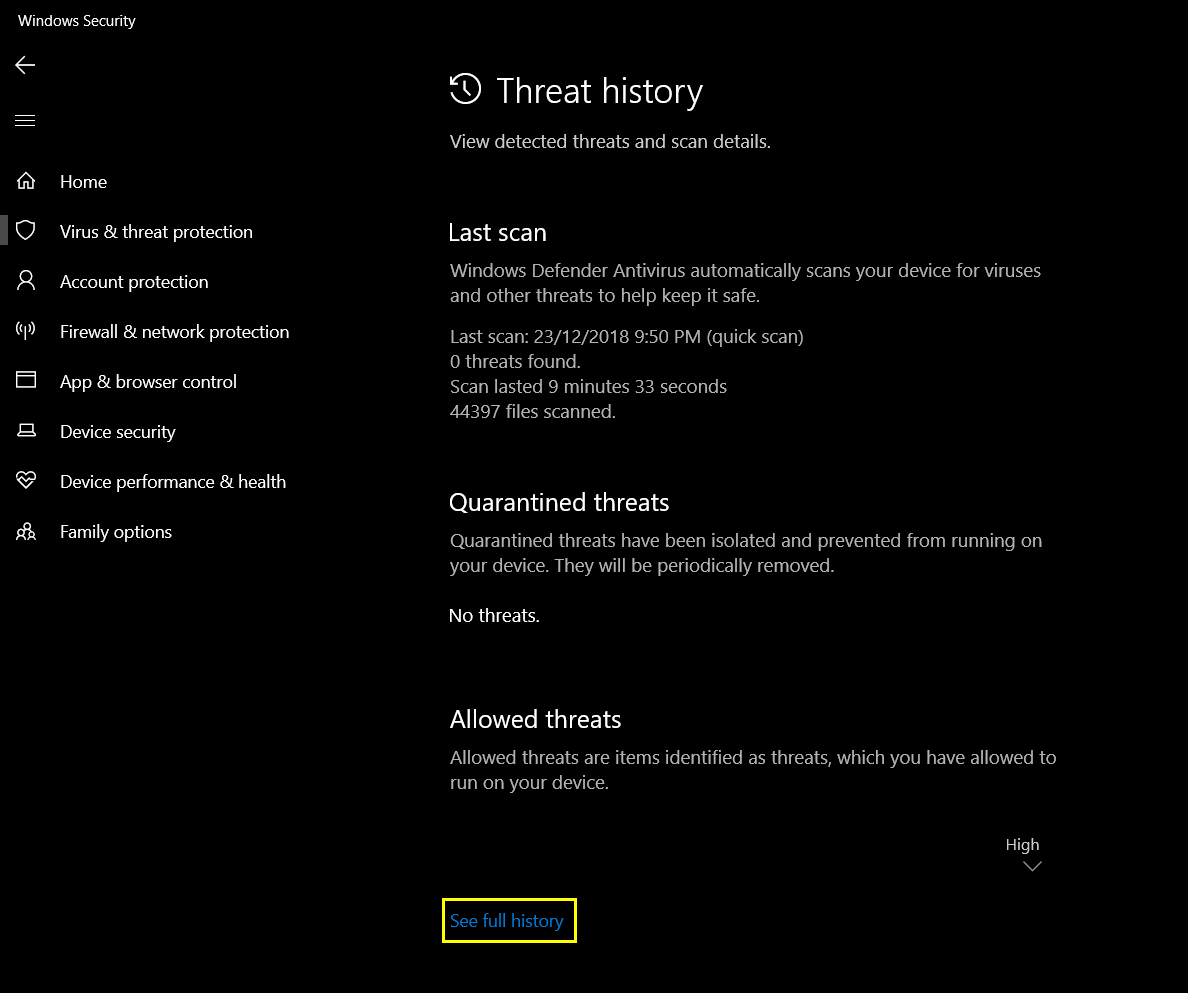
If you haven’t had much to do with Windows Defender before and would like to start using it as your main operating system protection. Make sure you check out the following article which will teach you how to make exceptions for files and folders using Windows Defender. This is a very useful skill, as Windows Defender can be a little overprotective from time to time.
How to Make Exceptions For Files and Folders in Windows Defender on Windows 10.
You should also make sure you enable Windows Defender Ransomware Protection, a relatively new feature of Windows Defender that isn’t enabled by default on most builds.
