Table of Contents
If you have recently updated to Windows 10 version 1809, you can now add Power Usage to your Task Manager. This will allow you to view which programs, apps, and services are using the most power on your system allowing you to take action accordingly.
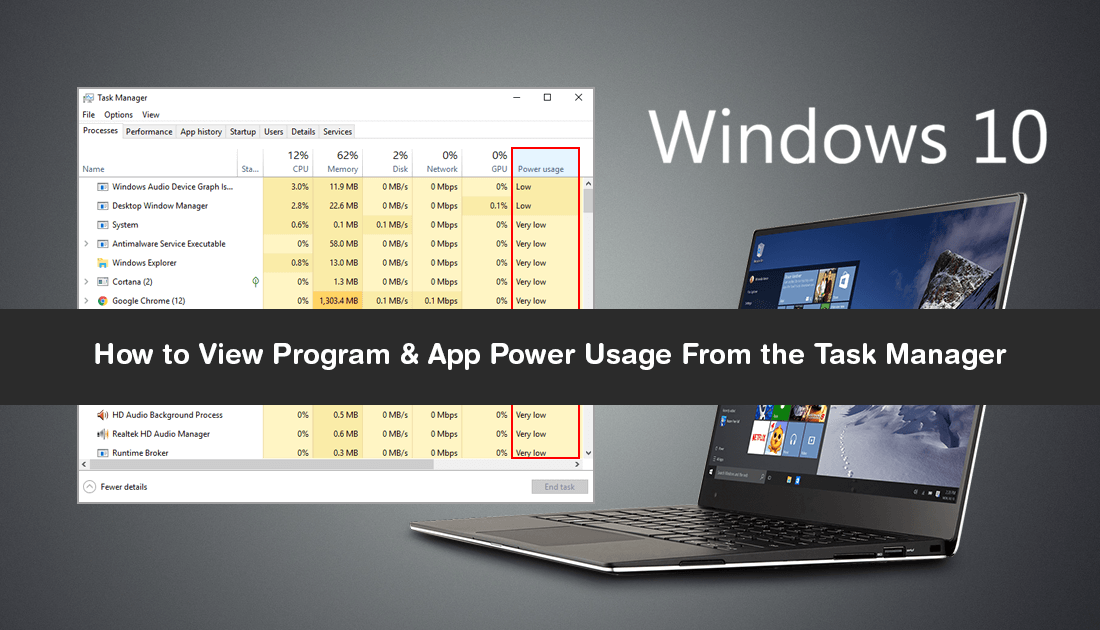
How to Add Show/Hide File Extensions to the Context Menu on Windows 10. (Right-Click Menu)
Windows 10 version 1809 certainly hasn’t been the most successful of all the major feature updates, with major problems plaguing all three release attempts. Thankfully, it seems that the fourth time's a charm, with rollout of 1809 now underway without any issues. Although version 1809 has had a rocky release, there are quite a few really useful features included in this version of Windows that you will find handy.
Dark mode for File Explorer is probably the most notable addition, however, it isn’t the only feature you will find yourself using daily, especially if you are using Windows 10 from a laptop or surface device. The newly added Power Usage column in the Task Manager is sure to come in handy as you can use it to identify what is draining power the quickest on your system and take action.
How Do You Add and View the Power Usage Column in Task Manager on Windows 10?
If you have updated to Windows 10 version 1809 and can’t see the Power Usage column in the Task Manager, expand the window and check to see if it was hidden due to the windows sizing. If you expand the Window and don’t see Power Usage, you’ll need to manually add it to the Task Manager. Thankfully, unlike a lot of things on Windows 10, this is easy to do.
To add Power Usage to the Task Manager on Windows 10 open the Task Manager into the main window, then right-click one of the existing columns and select Power Usage. You can also repeat the process and add Power Usage Trends as well if you would like slightly more detailed information.
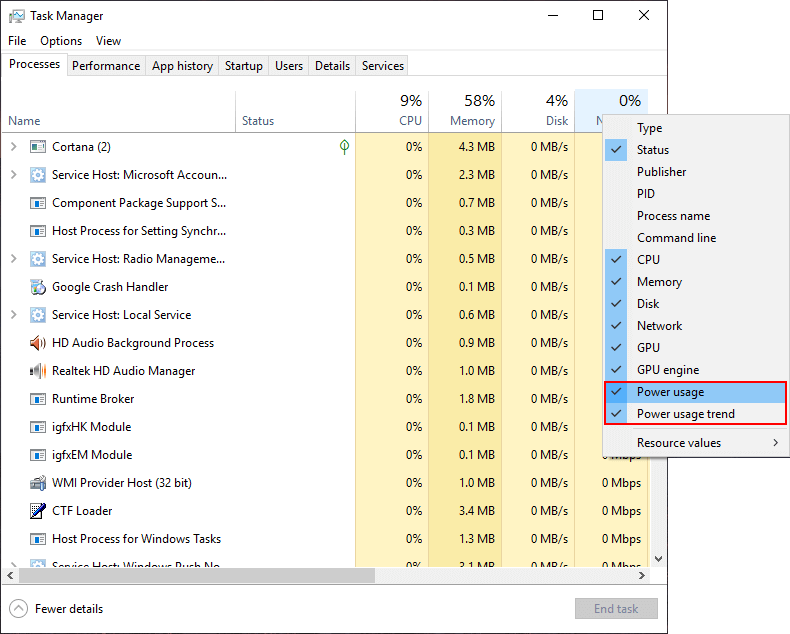
Note: If you right-click and don’t see Power Usage Trends or Power Usage, you don’t have the correct version of Windows 10 and will need to update to version 1809.
Once you have done this, you can open the Task Manager at any time to check which programs, apps or services are using the most power on your system. If you spot anything unusual that is draining power you may want to consider uninstalling it if it isn’t something you use often. As a point of reference, almost all Windows 10 services and features will register as very low or low so won’t require any action.
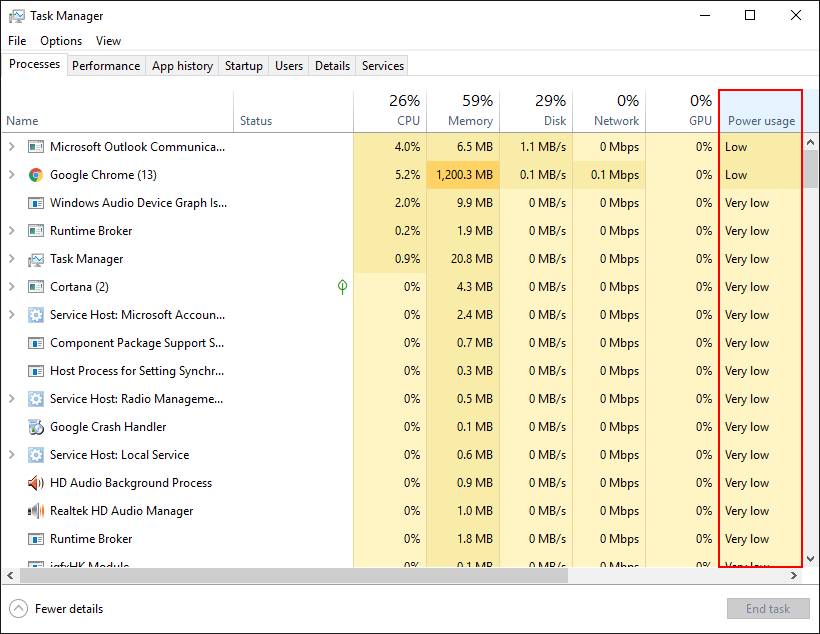
While you are looking into battery consumption, make sure you check out the following article, which will teach you how to generate a very comprehensive battery report on Windows 10. A very useful report if you suspect your battery may be nearing the end of its lifespan. How to Generate a Battery Report on Windows 10 Devices.
