Table of Contents
One of the most frustrating customization restrictions that Windows 10 has had since release is locked icons and colors for start menu tiles. The good news is that if you are looking to make some changes it's now possible and relatively easy to do so.
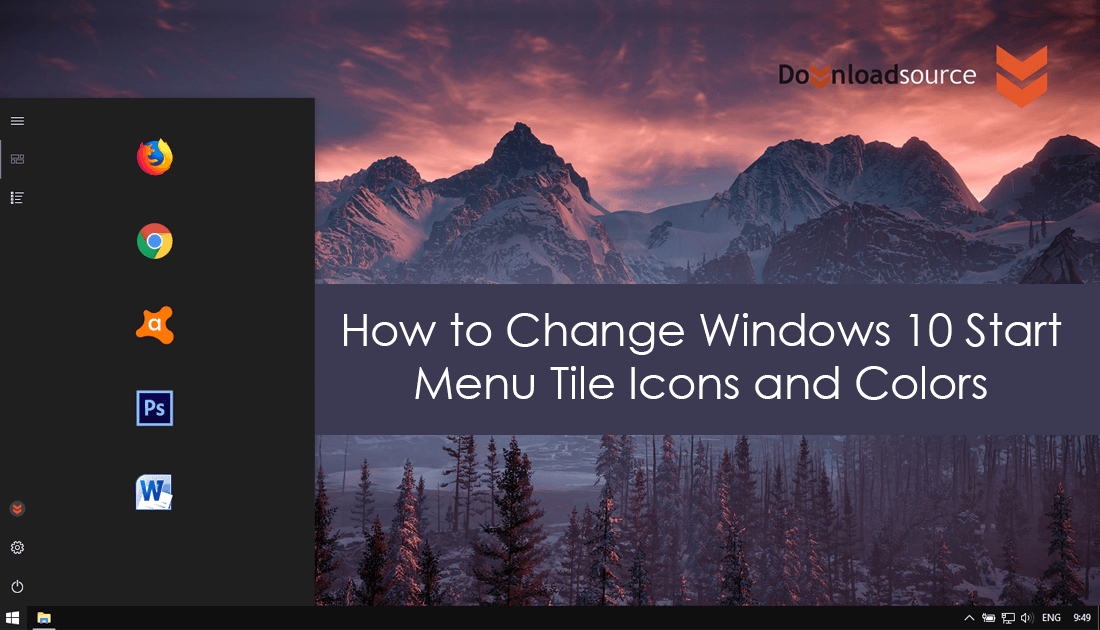
How to Remove Windows 10 Lockscreen Wallpaper History.
Since the beginning, Microsoft has been very adamant that the Windows 10 start menu tiles be locked to very specific color schemes with locked icons. For popular programs and apps from the Microsoft Store, this is bearable simply because the icons generally look good and fit all of the Windows preset tile configurations. Unfortunately for lesser known apps and programs, tile icons and colors often display poorly and can ruin the consistent tidy look of your interface.
Although Microsoft still doesn’t officially allow you to make any changes to tile icons, colors, and the text associated with pinned items, it can all be changed using a third-party tool available for free on Github. The tool is called TileConifier - by Jonno12345 and is the long overdue customization tool a lot of Windows users have been looking for.
Related: How to Change Windows 10 Start Menu Entries. (Remove or Rename)
How to Change Windows 10 Tile Icons and Colours.
TileConifier is a super small .exe file that doesn’t require installation on your system to work and is very easy to use. To start using TileConifier to change Windows 10 start menu tiles, you will first have to download the correct version for your system, either 32-bit or 64-bit.
Once you have the correct version on your system, extract the zip file and open TileConifier as administrator. When the program opens it will show all the items listed in the start menu, not just items you have pinned to start. To narrow this list down to pinned items click Utilities and select Get Pinned Items, next sort the column called Is Pinned to show pinned items at the top of the list.
![]()
To start customizing your pinned start menu icons, select the program/app you wish to change from the list on the left, then use the Background Colour area to change the background of your apps and the Change Image icon to change the default icon. (You can use any icon you like, however, TileConifier does list some default options for the specific item you have selected) You can also use the Foreground Text option to hide all icon text or invert the color from white to black.
![]()
Note: Some system icons, antivirus, and firewall tiles won’t allow you to change them easily using this method. Instead, you will have to Quick Build Custom Shortcut in the bottom left-hand corner, don’t stress too much about this, TileConifier will guide you in the right direction if you have a difficult icon.
Once you have made all the changes you need, click the Tile Iconify button to Save the changes, within a few seconds the icon will update on your start menu.
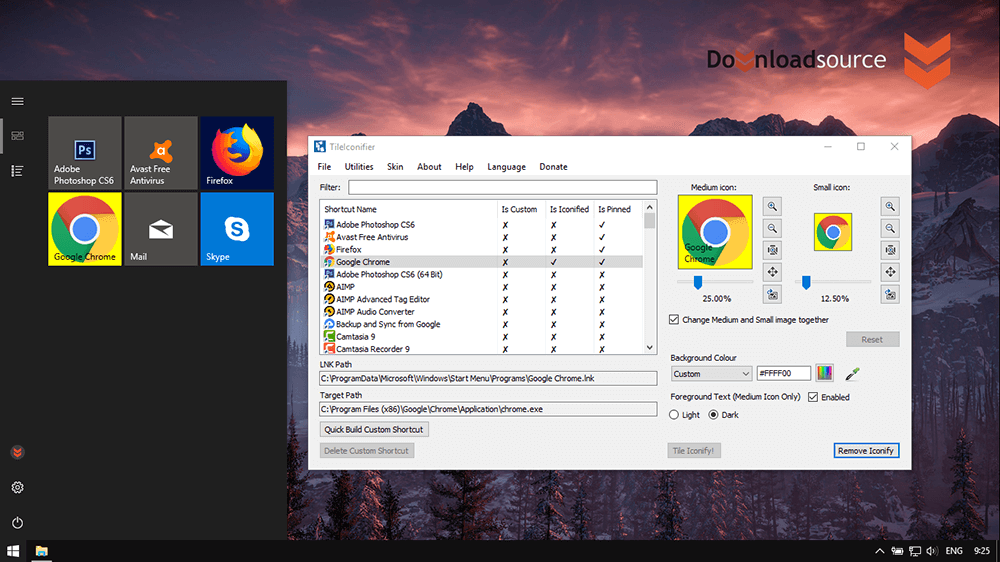
I did notice that there are a few system options and apps that don’t show on the list, therefore cannot be changed. I’m guessing Microsoft has a stranglehold on these and they can’t be changed (yet) the Mail app was the only one I would have liked to change but couldn’t. Apart from that TileConifier works brilliantly and is something a lot of people have been waiting for, quick and easy, icon, text, and color changes for Windows start menu tiles.
![]()
