If you have an Xbox Series X or Series S and are having some issues installing games or getting random error codes, and sign-in errors, you may need to clear your console cache. This is one of the primary ways to solve problems on Xbox Series S and X consoles and one that can be done really easily.

Table of Contents
Related: How to fix EA app error “There was a slight hiccup and we couldn’t finish installing”
All modern devices have caches that store certain kinds of temporary data that is primarily used to speed up trivial tasks and make the entire system seem snappier. Internet browsers are exactly the same and rely heavily on their cache to improve website experiences and keep sites loading as fast as possible. From time to time these caches can be corrupted and end up causing a variety of different problems.
As a result, it is important to clear your cache from time to time, regardless of the device or browser you are using. This goes for Android devices, iOS devices, Windows devices and consoles. For whatever reason, the cache clearing process on nearly all devices isn’t something that is advertised clearly, so you’ll need to jump through quite a few steps to get the job done, especially on Xbox Series X & S consoles.
How do you clear the cache on an Xbox Series X?
As is typical of Microsoft, this entire process of clearing the Xbox Series X & S cache is far more complicated than it needs to be. So follow the steps shown below very closely.
- To begin, turn on your Xbox Series X(any method works fine).
- Once your console has booted up press the Xbox button on the controller to open the Guide.
- Now go to the Profile and System tab, and you will see a long list of extra options that you have probably never really explored.
- Next, go to Settings and change to the Devices and Connections tab. Finally, select the Blu-Ray then Persistent storage.
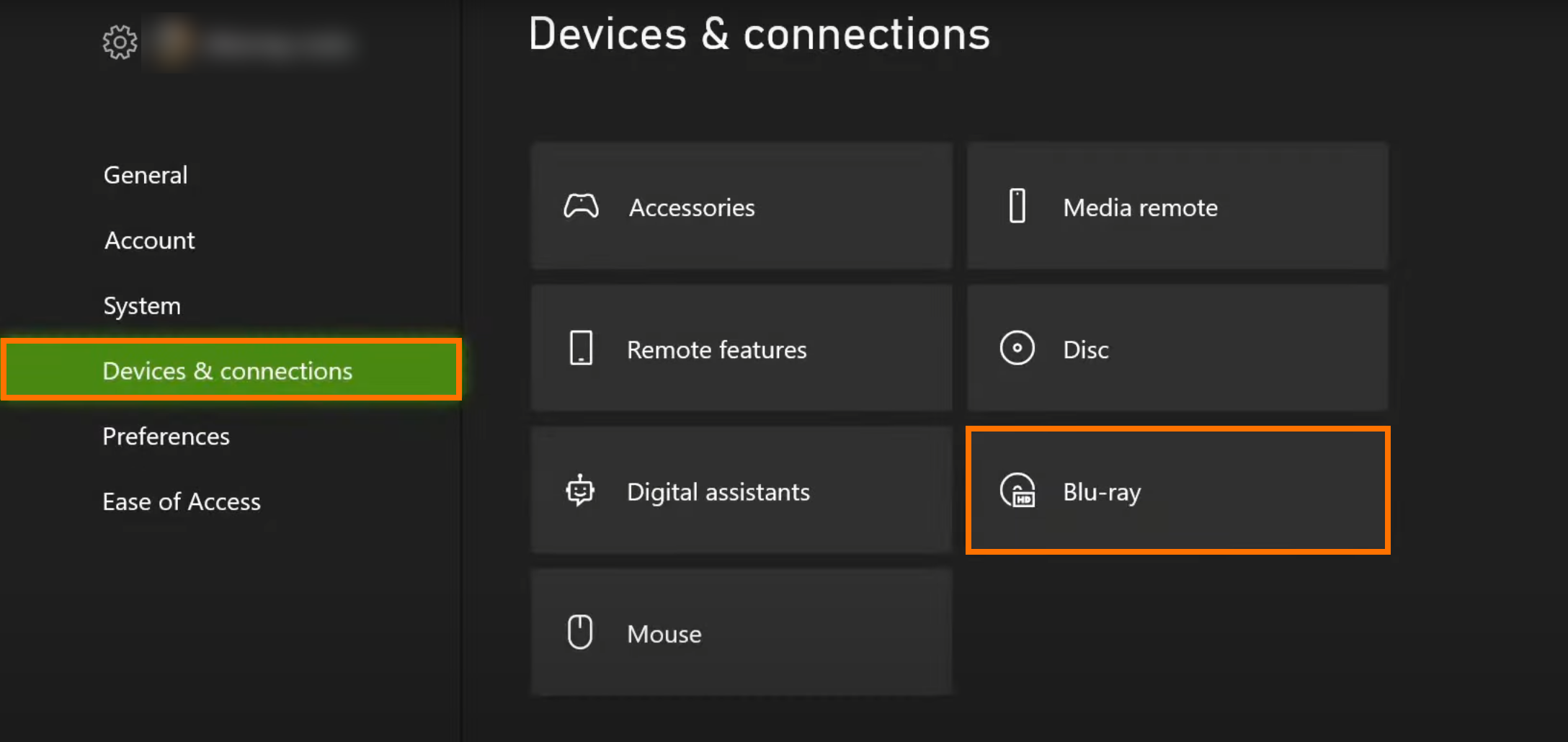
- Once you go to it select Clear Persistent Storage and the cache on your console will be cleared.
.png)
As you can see the reason for hiding it under Blu-ray is absolutely ridiculous and in a location that most people aren’t going to look.
How do you clear the cache on an Xbox Series X?
In terms of the Xbox Series S, you might think the procedure to clear the cache is the same, but that is not the case, for some strange reason. So follow the steps shown below very closely.
- To begin, turn on your Xbox Series S(any method works fine).
- Once your console has booted up press the Xbox button on the controller to open the Guide.
- Now go to the Profile and System tab, and you will see a long list of extra options that you have probably never really explored.
- Here click Console info, then select Reset and Keep My games & Apps. This is important because without this option selected your console will be restored to a factory state so you will lose everything and have to start from scratch.
Now just Restart your console and it will boot with a clean cache and you should be completely error-free. Remember this process as it is the best go-to method for solving just about every Xbox game error or sign in error. If you haven’t cleared your Internet browser cache for a while I also suggest getting that done as well. Check out our comprehensive guide for each browser below.
How to clear the cache and cookies in Chrome, Firefox, Edge, & Brave.
