If Firefox is your primary Internet browser, there’s a good chance that you long for a quick profile switch option. Annoyingly this isn’t a standard feature in Firefox, so you’ll have to use a workaround instead. Thankfully the workaround is really easy to set up and allows you to create specific shortcuts for launching different profiles. For example, you can create a work profile and a personal profile.

Table of Contents
Related: How to fix can’t stream Genshin Impact from the Epic Games Store.
Firefox cops a lot of flack sometimes but it’s one of the best privacy-focused browsers on the market. It’s fast, resource-friendly, and an independent browser that isn’t dominated by ad practices and data consumption. Firefox’s only real weakness is the rather small extension (add-ons) library. If you’re worried about privacy though, you won’t be using many extensions anyway.
Another shortcoming of Firefox is its lack of profile switching, some that most other browsers offer as a standard feature. This allows you to quickly and easily switch between a work profile, personal, profile etc. Although I personally use Brave for work content and Firefox for personal content, having a profile switch option for Firefox is really handy. So follow along as this guide shows you how to make separate Firefox shortcuts for different Firefox profiles. Don’t worry, you can use custom icons to make identifying them easier.
How do you make different shortcuts for different profiles in Firefox?
To create different Firefox shortcuts for different profiles you’ll need to do the following.
- To begin, open File Explorer then navigate to: C:\Program Files\Mozilla Firefox. (It will be in a different location if you installed it in a different location)
- When you get to this location, find the Firefox.exe and right-click on it. Next select Create shortcut.
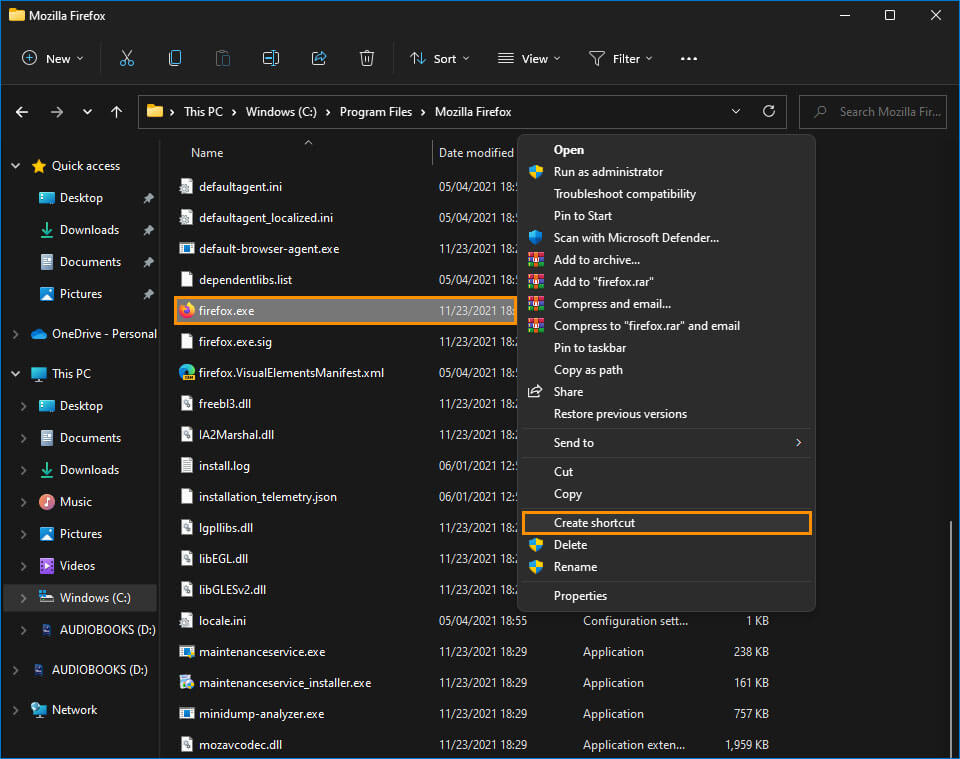
- Move the shortcut to the Desktop, then open Firefox and type about:profiles in the address bar and press Enter. This will take you to a new page that will show you all the Firefox profiles on your system.
- Copy down the name of the profile you want to make a shortcut for or click Rename to rename the profile to something easier to deal with: Work, Personal, etc. Once you have the name of the profile/profiles you are going to use proceed to the next step.
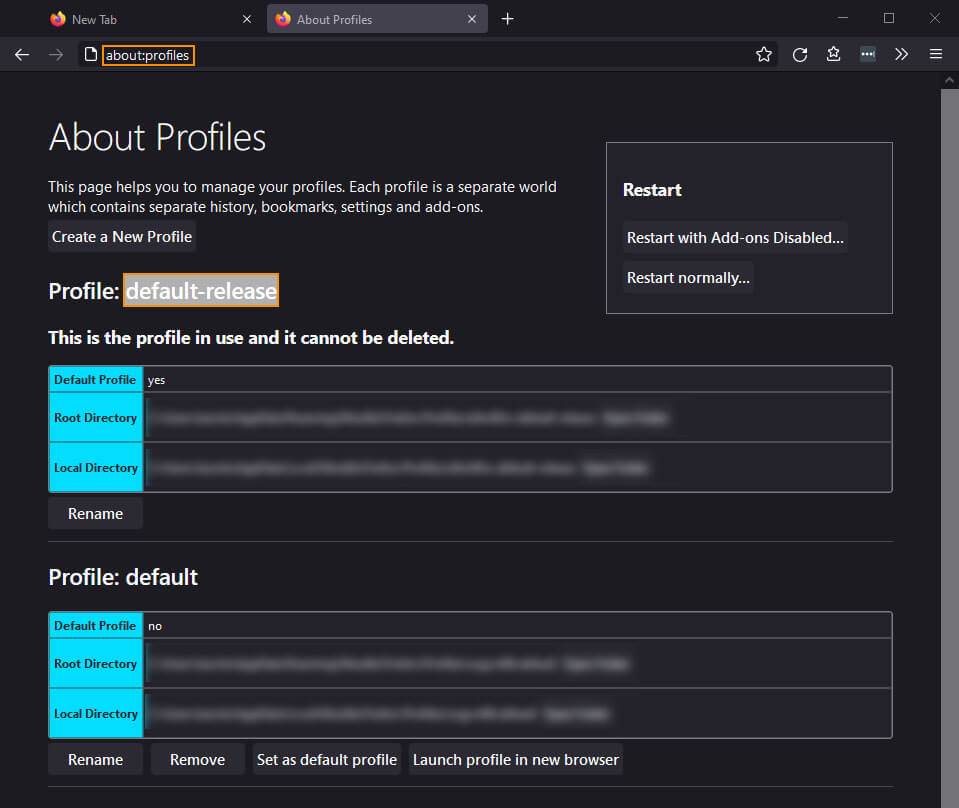
- Next, right-click the Firefox shortcut you made earlier and select Properties.
- In the Target box enter the following at the very end of the text: -P "profile-name" replace profile name with the profile name for the Firefox profile you want to use. In my case, it will be -P "default-release"
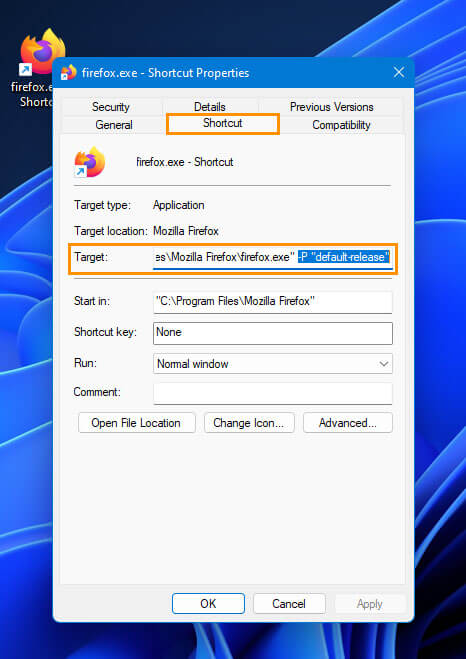
- Now click Apply to save the change.
- Before you close the window, click Change icon to change the icon you are using.
You don’t have to do this but it makes identifying Firefox profiles a lot easier. I make my own Firefox icons so make different colour variations for each profile, however, you can easily find icons online. Just make sure you download the .ico file format ones as they are easier to use. If you are using Windows 11, you won’t be able to add your shortcuts to the Taskbar, however, you can use them in most other places without issue.
