If Google Chrome is your primary Internet browser, and you happen to be using a shared system at home or work. This article will show you how to quickly and easily prevent all bookmarks from being changed and edited. A great way to prevent accidental changes or deliberate deletion.
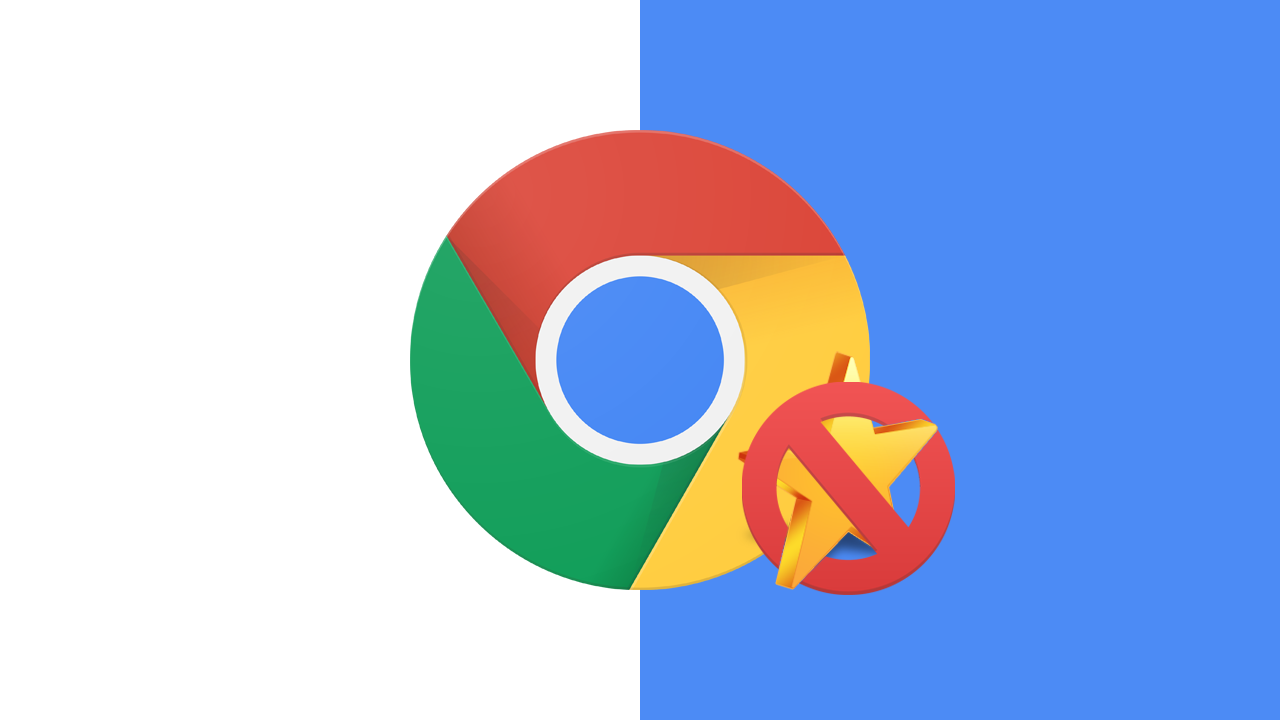
Table of Contents
Related: How to get Microsoft Edge to import data from other browsers every time you open it.
The ability to save bookmarks is one of the most important features of any Internet browser and a feature that every single Internet user uses on a daily basis. Bookmarks are one of those things we all take for granted and don’t really think all that much about. However, if something ever happens to them it’s quite a shock to the system. If you’ve ever lost your bookmark list you’ll know exactly what we mean.
If you are using Google Chrome on Windows 10 or 11 there is a handy little adjustment you can make that allows you to prevent/block the editing and deleting of bookmarks from the browser. A super handy tool if you are prone to accidentally deleting bookmarks of if you are using a shared computer that you don’t want people making changes on. Keep in mind that making this change will also prevent anyone from adding bookmarks as well so you won’t be able to add new bookmarks until you change the option again.
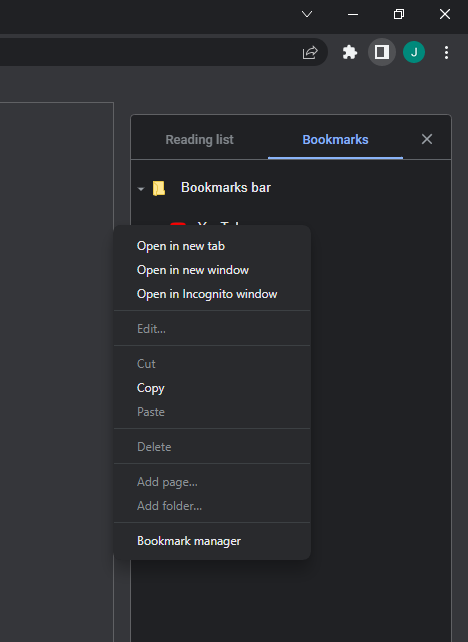
This process will require you to make some changes to the Windows Registry so it may look a little complicated but it’s quite the opposite. Before you begin, however, make sure you make a System Restore point. This will give you a safe point to revert back to if you make any mistakes. If you aren’t sure how to make a System Restore point you can check out the guide below, it has all the information you’ll need.
How to create and use System Restore Points on Windows 11.
How do you make bookmarks in Chrome uneditable or deletable on Windows 10 and 11?
Now that you have made a System Restore point you can start making the changes required to block bookmark editing in Chrome.
- To begin, type regedit into the Start menu, then right-click on it and select Run as Administrator.
- When the Registry Editor opens, navigate to the following location using the left-hand pane
HKEY_LOCAL_MACHINE\SOFTWARE\Policies
- Once you are in the correct location, right-click the Policies folder (key) and select New > Key then name this folder (key) Google.
- Now right-click the Google folder (key) and select New > Key and name this folder (key) Chrome.
- Next, right-click the Chrome folder (key) and select New > DWORD (32-bit) Value name this item EditBookmarksEnabled.
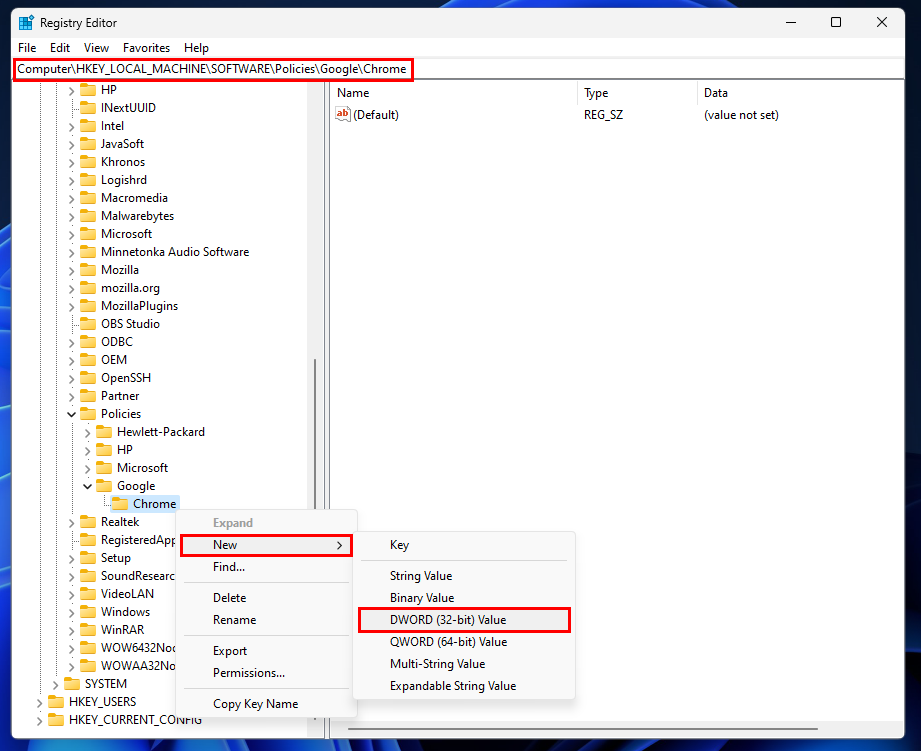
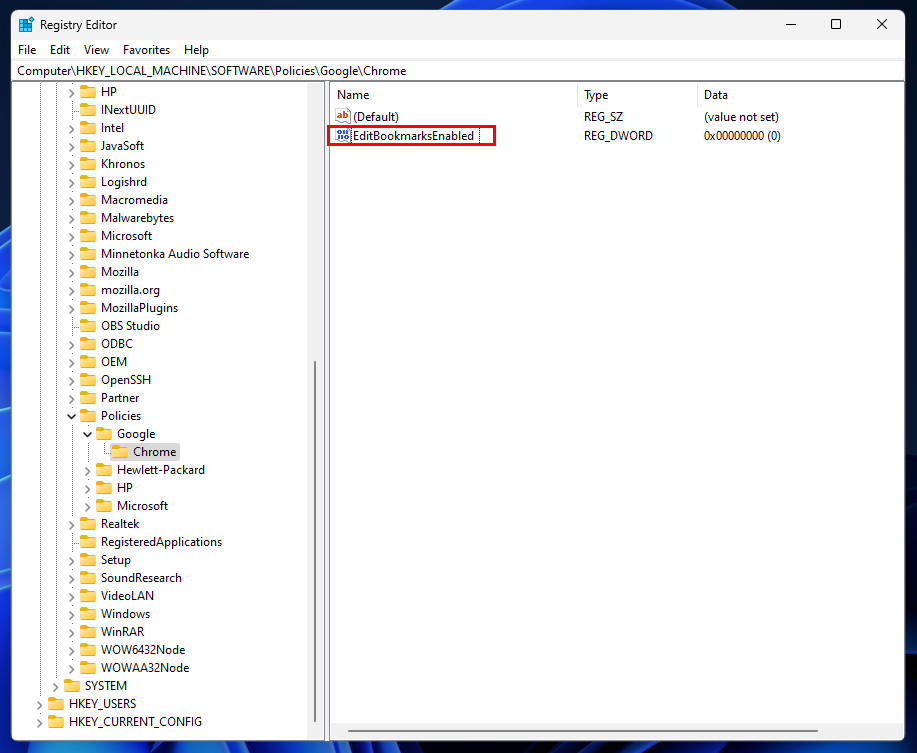
Now restart your computer and the change will take effect. If you wish to edit Bookmarks in Chrome again, just return to the same location and delete the EditBookmarksEnabled entry. Don’t forget that you won’t be able to add new bookmarks unless you delete the EditBookmarksEnabled key. The bookmark icon will be hidden from the address bar for all content with this option enabled.
Do you use Edge sometimes as well?
If you also find yourself using Microsoft Edge from time to time you’ll probably find this article quite handy as well. This is one of the best new features to come to the browser in a long while.
How to get Microsoft Edge to import data from other browsers every time you open it.
