If Microsoft Edge is your primary Internet browser yet you still occasionally like to use another browser. It is now possible to configure Microsoft Edge to import data from other browsers each and every time you open Edge. For example, if you use Firefox for a while Microsoft Edge can important any new data from your Firefox session.
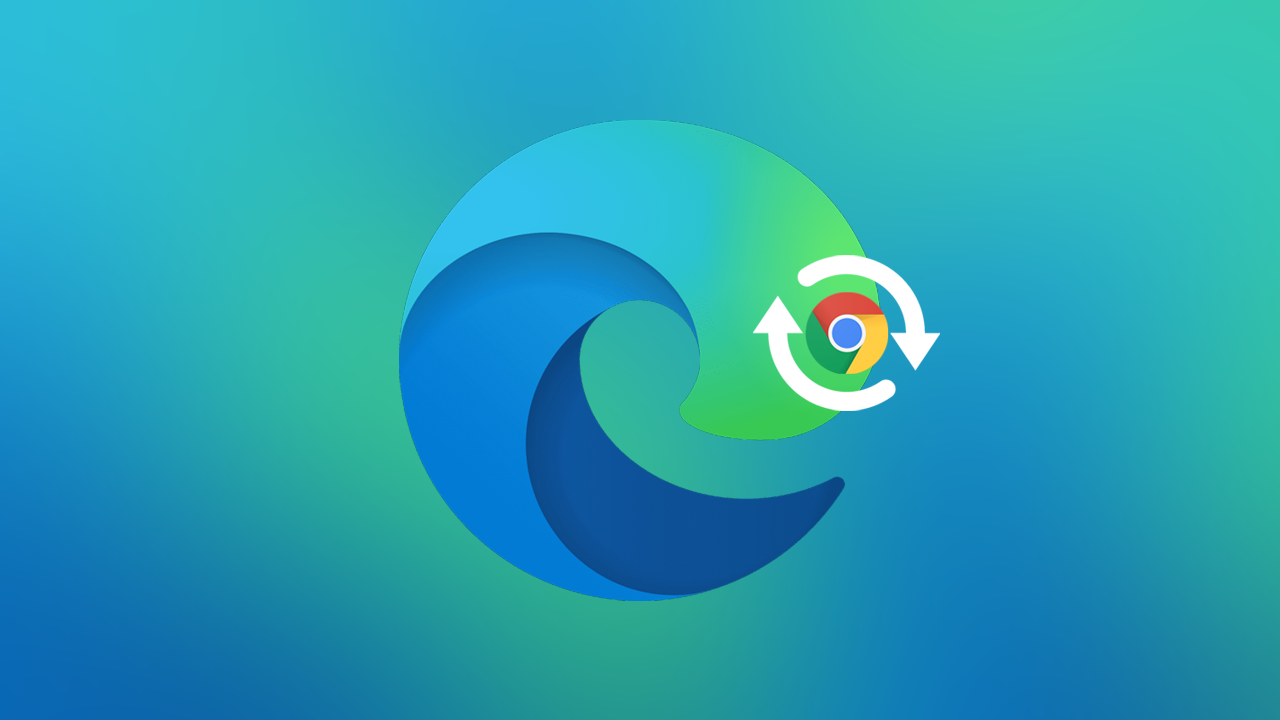
Table of Contents
Related: How to fix - Mpr.dll is either not designed for Windows or contains an error.
Over the last several years Microsoft Edge has seen a ton of new features added, giving Edge an advantage over most other browsers with its Windows integration. This has allowed Microsoft Edge to slip into second place in the browser wars, though there’s still a lot of work to be done to catch Google Chrome’s lead. Just recently Edge has received two really good features, a new Office sidebar for Microsoft Office integration and a new option to save all passwords automatically.
As well as this Edge now has the ability to automatically import data from other browsers every time you open it. Similar to the way Edge can import content from other browsers when you first set it up, Edge will now do this every time you open it. If you are only using Edge this feature isn’t all that useful, however, If you are like me and switch between Edge, Brave, Firefox, and Chrome (long story). It will be a super handy option to have enabled. By default this feature is disabled, but it can’t be enabled easily enough so follow along as we guide you through the process.
Note: For now the feature only allows you to set this up for Chrome and Edge. But more browser options are due in time.
How do you get Microsoft Edge to import data from other browsers every time you open it.
As we mentioned above, this means that Microsoft Edge will 'sync' your browsing history with other browsers whenever you open it. So if you actively use Google Chrome and Microsoft Edge Edge will always be up to date with your Chrome data.
- To get Edge to sync with Chrome whenever you open it, you’ll need to open Edge, then go to Settings > Profiles > Import browser data.
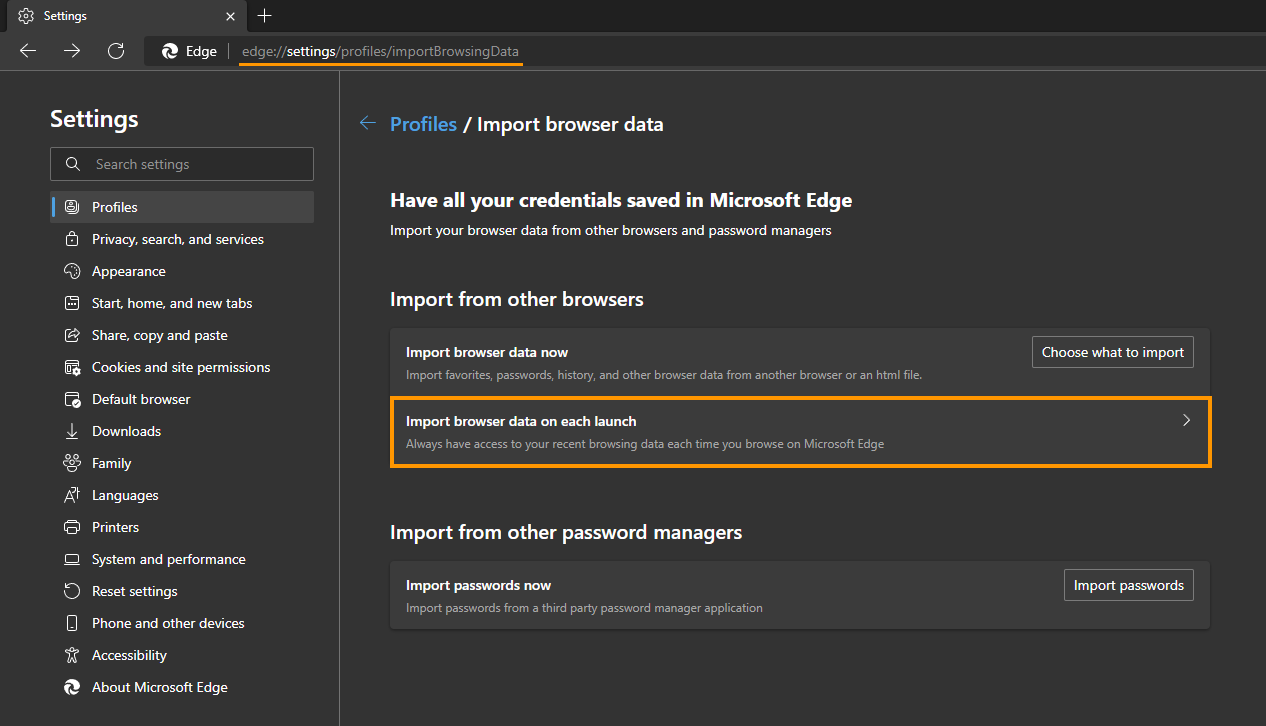
- Here you’ll need to click Import browser data on each launch, then select Turn on.
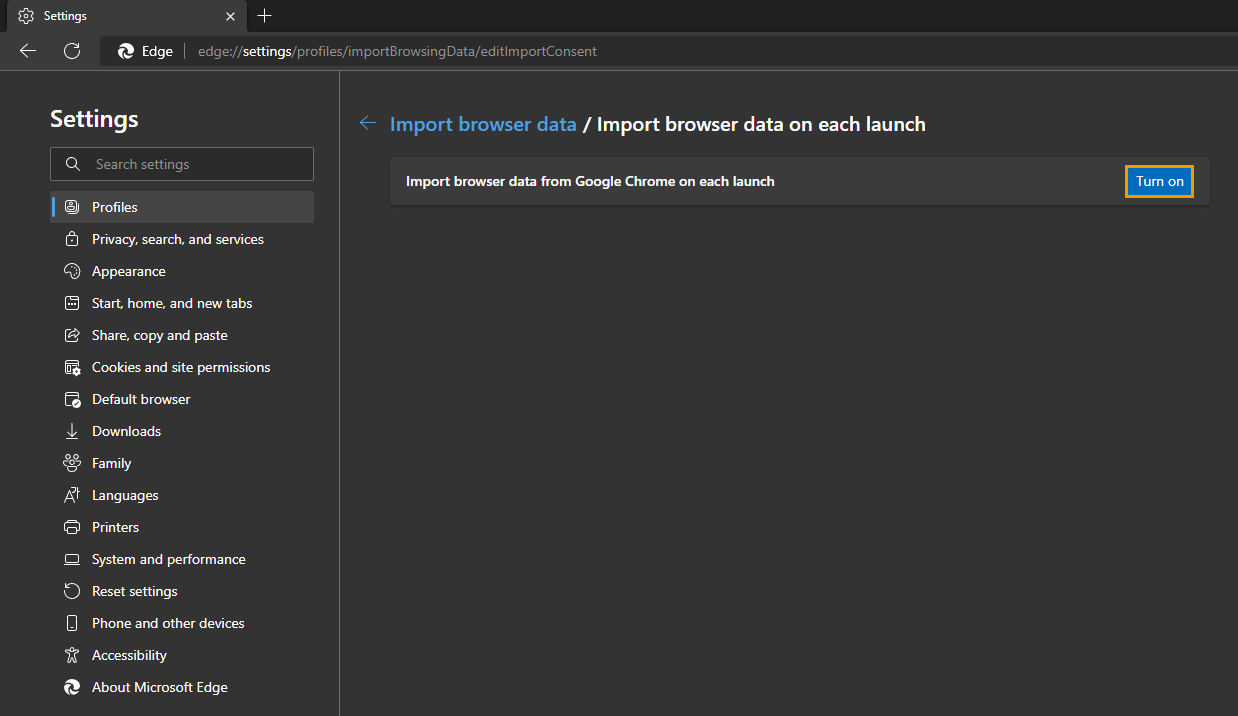
This will import everything you have selected in your previous import. If you want to update this check out the steps below.
How to change what Edge automatically imports from other browsers when you open it. (Cross browser sync)
To change what Edge imports automatically when you open it, you’ll need to do the following.
- First open Edge, then go to Settings > Profiles > Import browser data.
- Here click Choose what to import, then tick the boxes for the data you want to import.
- Favourites or bookmarks
- Saved passwords
- Search engines
- Browser history
- Cookies
- Home page
- Settings
- Open tabs
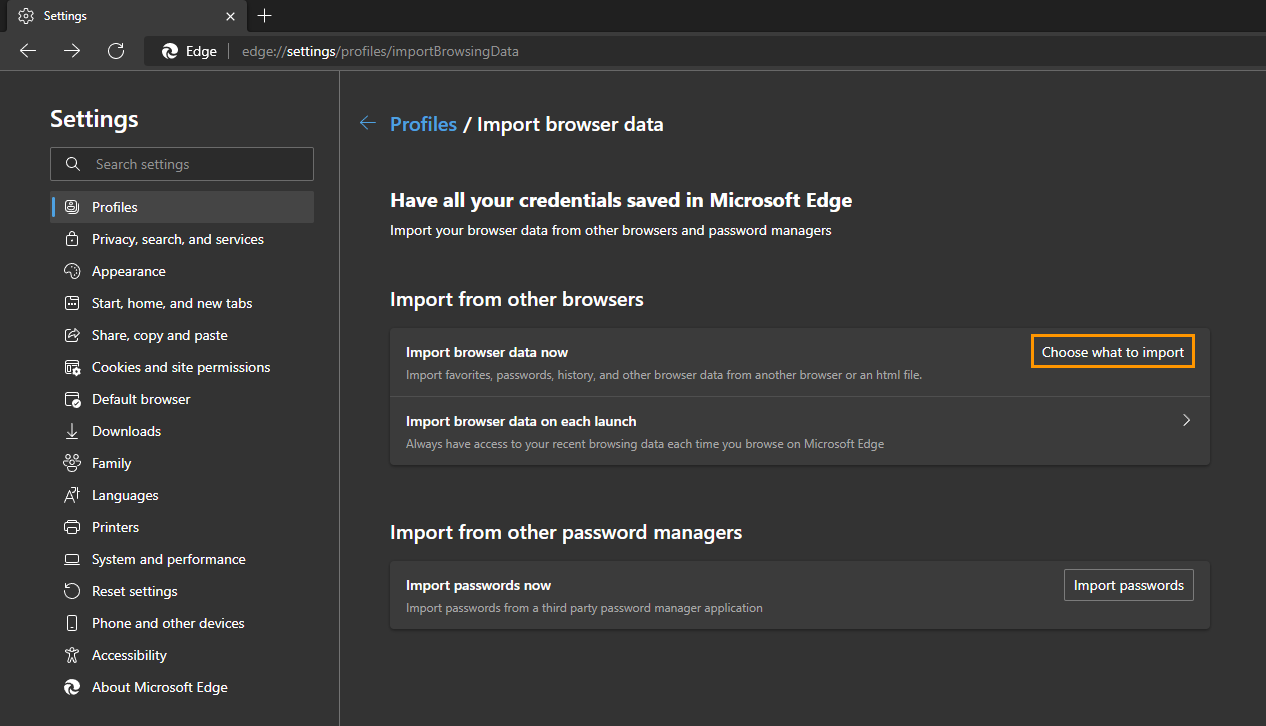
Once you customise these options, Microsoft Edge will automatically import that data each and every time you open Edge. As we mentioned above Chrome is the only feature currently available (at launch) but other browsers will be added in time. The feature is essentially cross-browser sync which is a surprisingly handy feature.
Other Interesting/Important Windows 11 guides.
If you are new to Windows 11 or just want to learn a few extra things, make sure you check out our Windows 11 catalogue here or our YouTube channel here. There are plenty of different guides from troubleshooting errors and issues, to customising the operating system and understanding new features.
