Table of Contents
If you have Google Chrome installed on your Windows 10 computer and would like to disable all content downloading. This article will show you how to make it a reality, preventing any kind of downloading from Chrome. A quick and easy way to block downloads in Chrome.
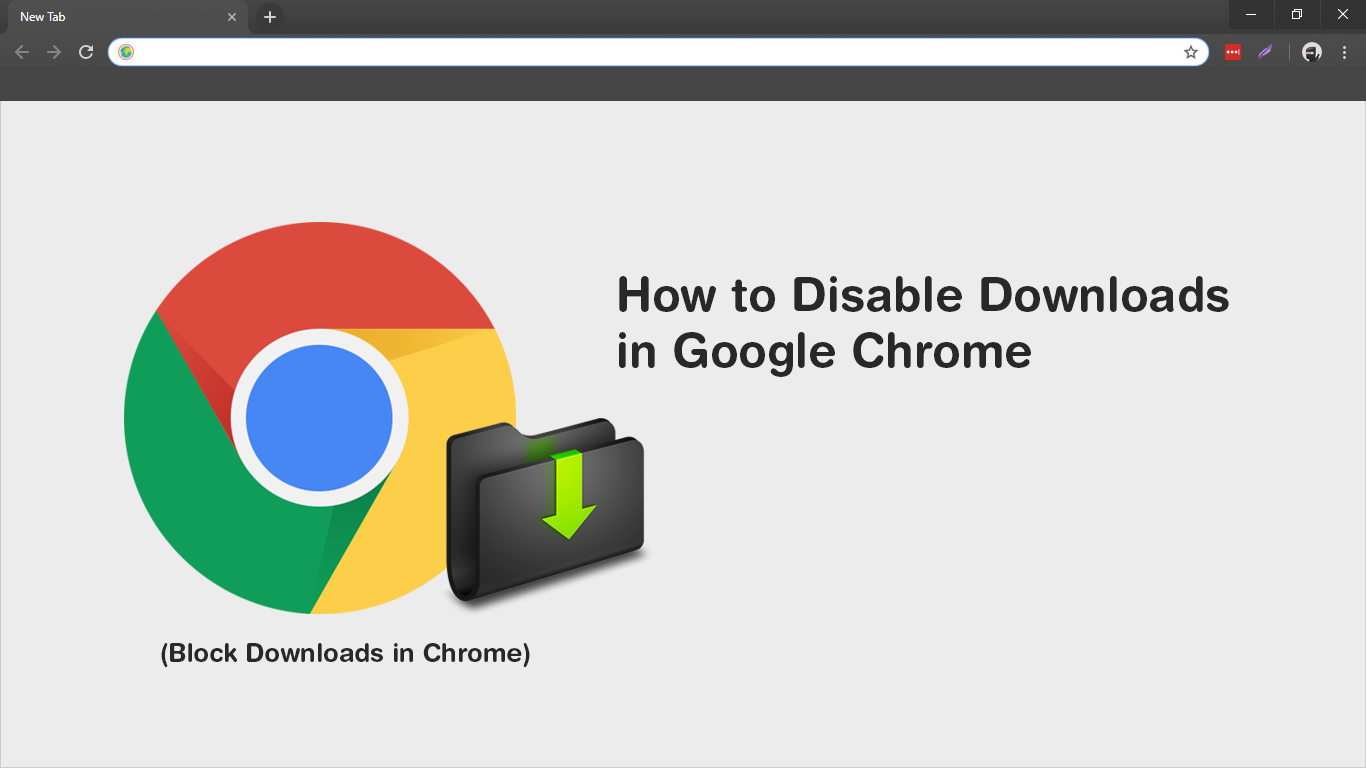
How to Download Discord Channel and Direct Message (DM) History.
Google Chrome is one of the best browsers on the market, it’s fast, easy to use, and extremely reliable. It’s also quite customisable with thousands of different extensions that perform almost countless tasks. Even though extensions are the quickest and easiest way to add or remove features from Chrome, a lot of changes can be made directly from Chrome and Windows, without the need of third-party software. Which is a great way to save system resources.
For example, if you are trying to disable downloading from Chrome, you can do so without installing extensions. All you need is access to an administrator account and some easy to follow instructions. If you already have access to an admin account, we’ve got the instructions, so follow along as we show you how to disable downloading in Google Chrome.
Related: How to Enable or Disable Inherited Permissions For Files and Folders on Windows 10.
How Do You Prevent Users From Downloading Content With Google Chrome?
Since this process requires the use of the Windows 10 Registry Editor, it is important to make sure you have a system restore point set just in case you need to revert back to an earlier system state. If you haven’t created a restore point before, open the start menu, type Restore, then select Create a Restore Point when it appears on the list. In the new window that appears on the screen, click Create in the bottom right corner of the screen, then follow the on-screen instructions.
When you have a restore point, you can open the Registry Editor. To do this, type regedit into the start menu, then select Registry Editor when it appears. Now use the left-hand pane to navigate to the following location:
Computer\HKEY_CURRENT_USER\Software\Policies\Google\Chrome
If you don’t see a Google key (folder) in the Policies folder, create one by right-clicking Policies and selecting New > Key. Name the key Google, then repeat the process to create a Chrome key (folder) within the Google key (folder).
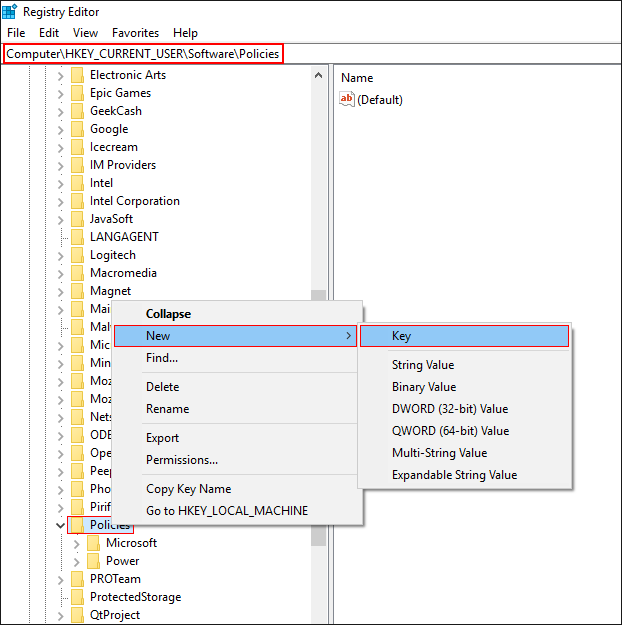
Once you have everything in order, make sure the Chrome key (folder) is selected, then right-click the empty space in the central tab and select New > DWORD(32-bit) Value. Name this new file DownloadRestrictions. Finally, double click this file and change its Value from 0 to 3. This will block all downloading in Chrome. Alternatively, you can use any of the following values.
Value 0: Enables all downloads.
Value 1: Only blocks dangerous downloads.
Value 2: Blocks suspicious looking downloads.
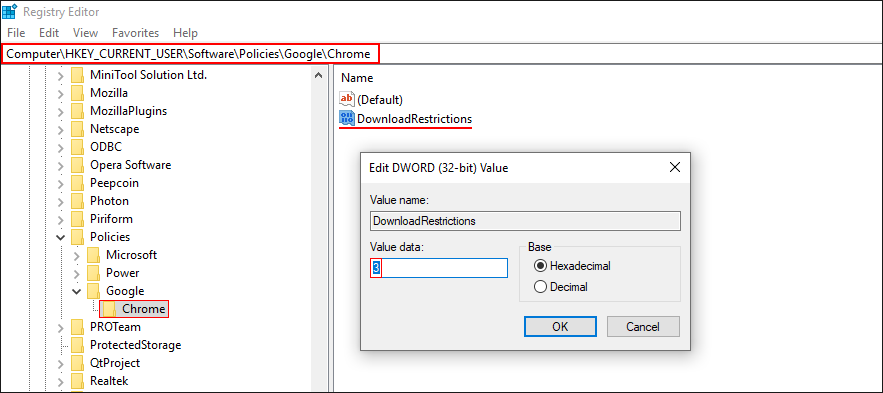
After making the change, click Ok, then Restart Chrome for the change to take effect. When a user tries to download content, even pictures, nothing will happen. There won’t be a warning message saying downloads are blocked. A download simply won’t start. If at any stage you wish to return everything to normal, simply return to the same location and change the Value back to 0.
