If you are using Windows 11 and would like to disable all keyboard shortcuts to prevent accidentally pressing them or to stop users from accessing certain features via shortcuts. This article will show you two different ways to go about making the change. The option you are able to use will be determined by the version of Windows you are using.
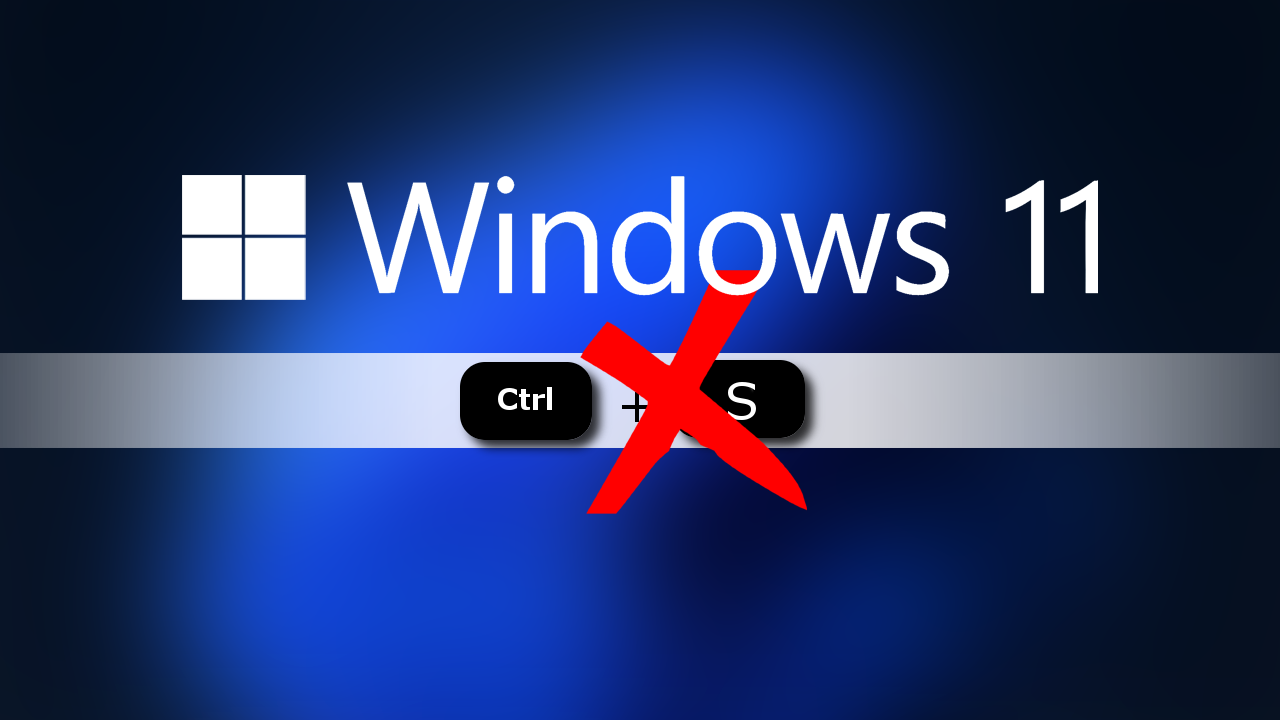
Table of Contents
Related: How to fix Windows 11 update 22H2 causing performance issues with NVIDIA graphics.
Keyboard shortcuts are some of the most useful quality-of-life additions found on the operating system and have been around for a very long time. They allow you to quickly and easily perform tons and tons of options from opening the Task Manager using Ctrl + Alt + Delete to copy and pasting using Ctrl + C and Ctrl + V. While most people couldn’t live without keyboard shortcuts there are times when you may want to or need to disable them.
Why would you want to disable keyboard shortcuts? Well, perhaps you have disabled the main program, tool or service. Task Manager, Control Panel, Settings etc. And if you don’t disable the keyboard shortcuts it is possible for users to still access these tools (depending on how you disabled them originally) You may also want to disable them because you keep pressing them by accident etc. Whatever your reason, it doesn’t matter, below you will find both methods you can use to disable keyboard shortcuts on Windows 11.
Note: Just make sure you have created a system restore point before you start the steps shown below. This will allow you to go back to a safe point if you make a mistake. If you aren’t done this before you can check out our guide here.
How to disable Windows 11 keyboard shortcuts using the Local Group Policy Editor.
This method is not available for Windows Home users, you will have to skip ahead to the Registry Editor option.
- First, open the Group Policy Editor by pressing the Windows Key + R. Then type gpedit into the text box and press Enter.
- This will open the Group Policy Editor where you will need to go to the following location:
User Configuration > Administrative Templates > Windows Components > File Explorer
- Here find the option called Disable the Windows key hotkeys. When you find it, double-click on it to open a new window.
- In this window select Enable and the change will take effect.
If you wish to re-enable keyboard shortcuts on Windows 11 again, you will need to return to the same location and change the option back to disabled.
How to disable Windows 11 keyboard shortcuts using Registry Editor.
This method is available for all Windows 11 users however as with the previous method, you should still create a system restore point before starting the process.
- To begin, open the Registry Editor by searching regedit from the start menu, then right-click on it and select Run as administrator when it appears.
- When you have the tool open use the left-hand pane to navigate to the following location:
HKEY_CURRENT_USER\Software\Microsoft\Windows\CurrentVersion\Policies\Explorer
- Now in the central pane, right-click and select New > DWORD Value (32-bit) and name this item NoWinKeys.
- When you have renamed the item file double-click on it and change the Value data to 1 then click Ok to Save the change.
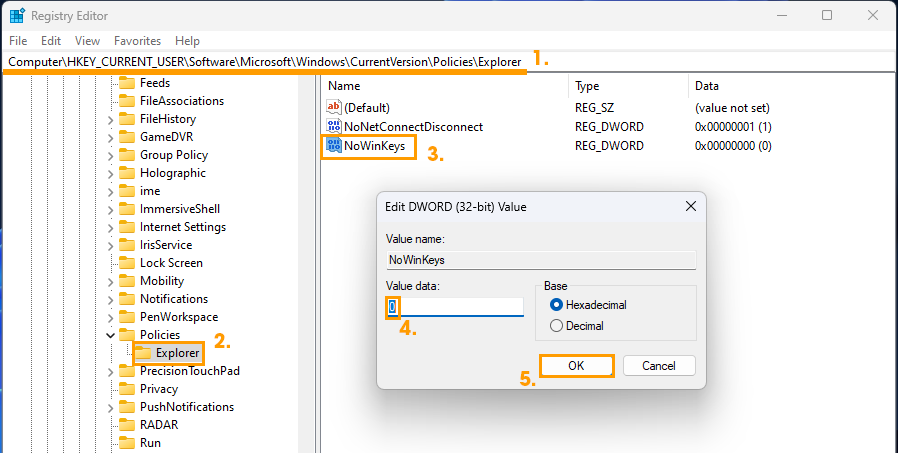
All you have to do now is restart your computer and the change will take effect as soon as you sign back in. If you ever want to re-enable shortcuts again go back to the same location and change the Value data back to 0.
