Table of Contents
If you are using Windows 10 and quite often find yourself wondering if you can disable Auto-Suggest for the Run tool and File Explorer. This article will show you how to quickly and easily disable the feature for both services.
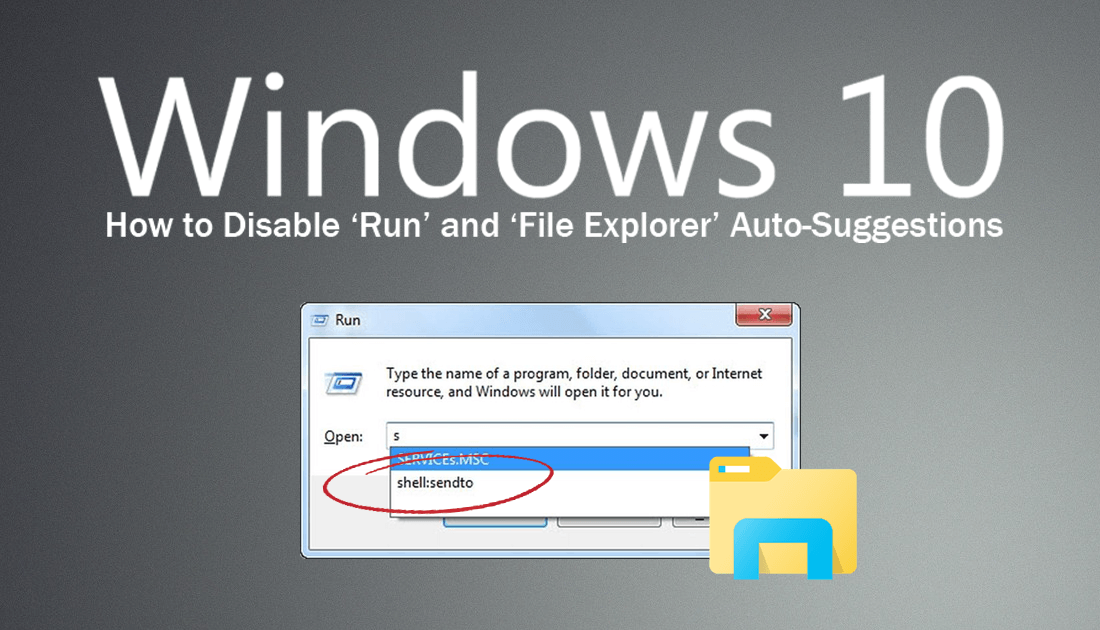
How to Stop Frequently Visited Sites Showing in ‘Top Sites’ on Microsoft Edge.
Windows 10 has come a long way since it was first released back in mid-2015 as a free upgrade for users using older Windows operating systems. During the last three years, Windows 10 has drastically improved and had a ton of features added, as well as some huge stability increases. Although almost all of these updates have come with some controversy or technical issues, they have made a big difference to the operating systems overall performance and usability.
The feature this article will be addressing is Auto-Suggestions for the Run tool and the File Explorer. Two of Windows most used aspects, both of which don’t really need auto-suggestions. So if you’d like to disable them follow along as we show you two different ways to disable them.
Related: How to Fix ‘STOP 0XC000021A’ and ‘STATUS SYSTEM PROCESS TERMINATED’ Error on Windows 10.
Can You Disable Auto-Suggestions in File Explorer and Run? Yes, You Can!
As this process will require you to make some changes to the Windows 10 Registry it is best to make a Restore Point, just in case you need to revert back to a pre-mistake system state. If you’ve never done this before do the following. Open the start menu, type Restore, then select Create a Restore Point when it appears on the list. In the new window that appears on the screen, click Create in the bottom right section of the screen, then follow the on-screen instructions. When you have a restore point set, continue with the steps shown below.
With a safe point set, open the Windows Registry Editor by pressing Windows Key + R, then type regedit into the Run tool text box and press Enter. When you have the tool open in front of you, navigate to the following location:
HKEY_CURRENT_USER\Software\Microsoft\Windows\CurrentVersion\Explorer
Now right-click the Explorer key (folder) and create a new Key (folder) called AutoComplete.
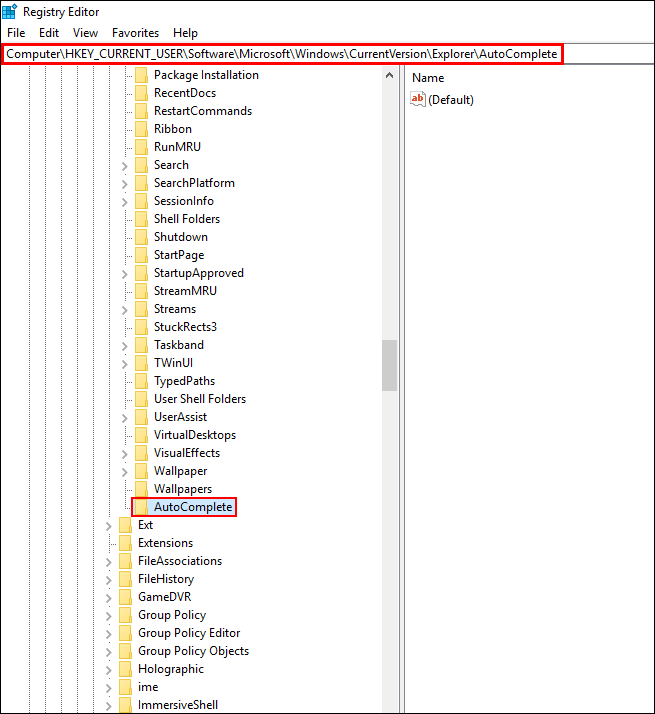
With the AutoComplete key (folder) selected, right-click in the central pane and create a new String Value called AutoSuggest.
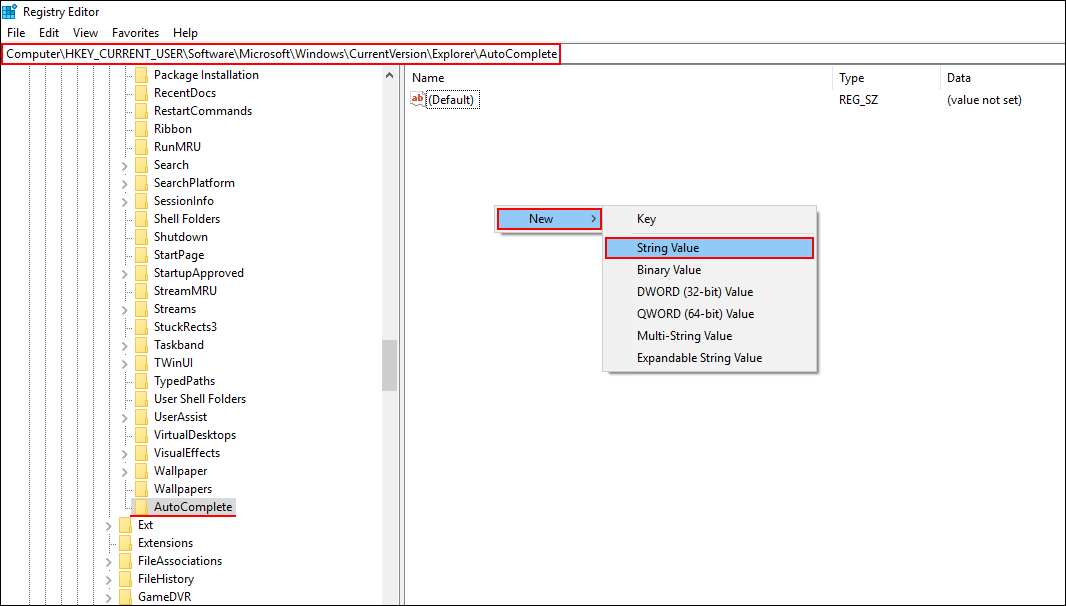
Finally, double-click the newly created file and change its value to no. Once you have made the change simply Restart your computer and it will take effect.
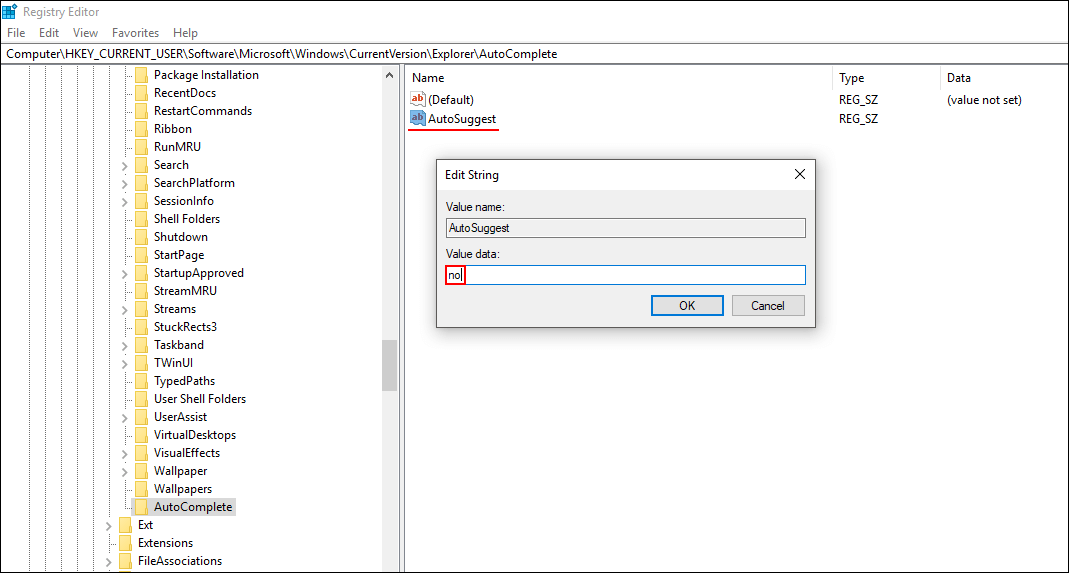
Alternatively, you can also disable File Explorer Auto-Suggestions from the old Internet Properties menu. To do this open the Control Panel, then find and click on Internet Properties.
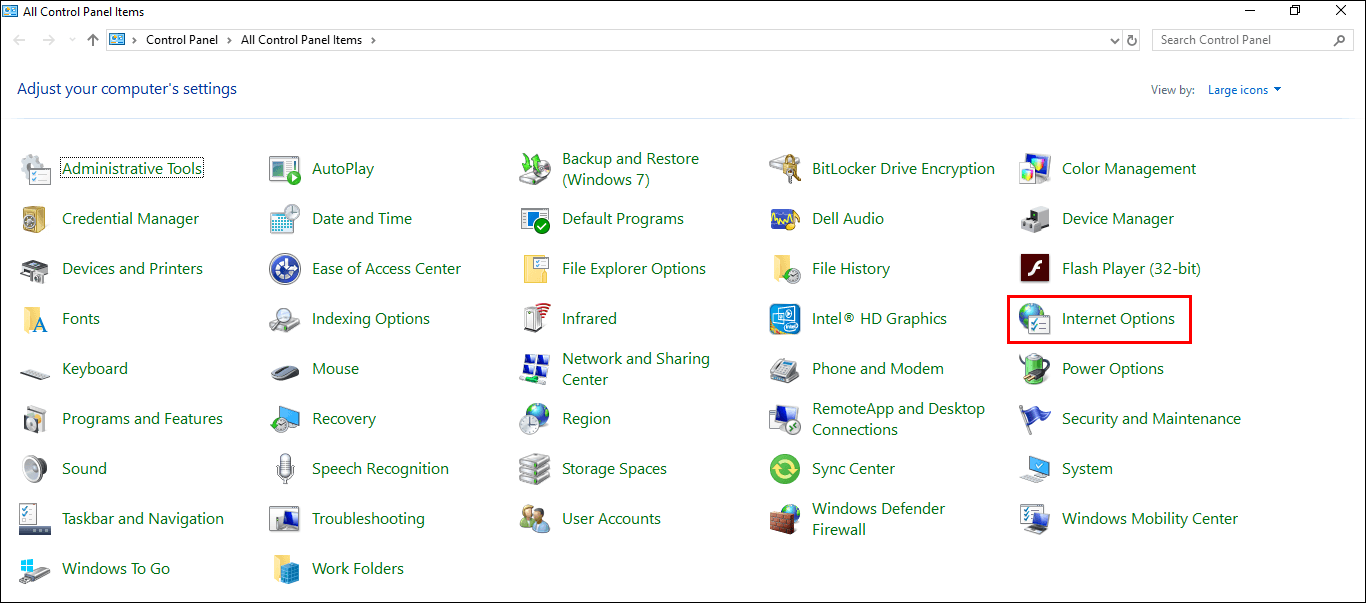
In the new window that appears, change to the Content tab, then click Settings next to the Auto-Complete heading and untick the options you’d like to disable Auto-Suggestions for.
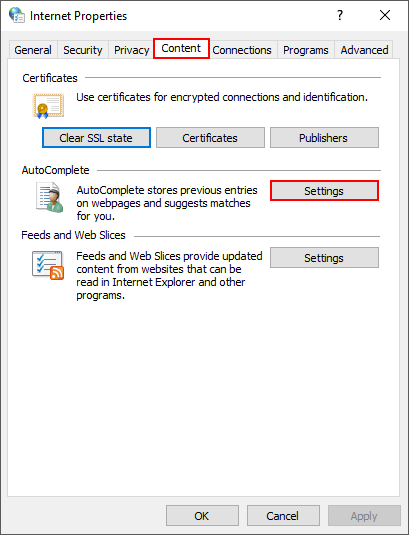
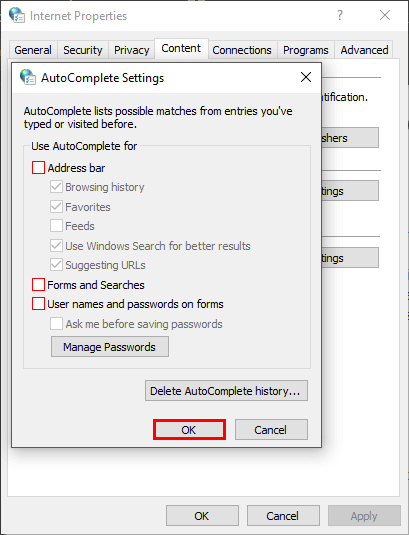
Personally, I disabled them all, however, you can do what works best for you. Once you have made some changes, click Ok and the changes will take effect.
