If you are using Windows 11 and would like to disable the Microsoft Store to prevent users from downloading games, apps, and other content. This article will show you how to quickly and easily disable the Microsoft Store on Windows 11 using the Windows Registry Editor. This will make it exceptionally difficult for other users to undo any changes you’ve implemented.
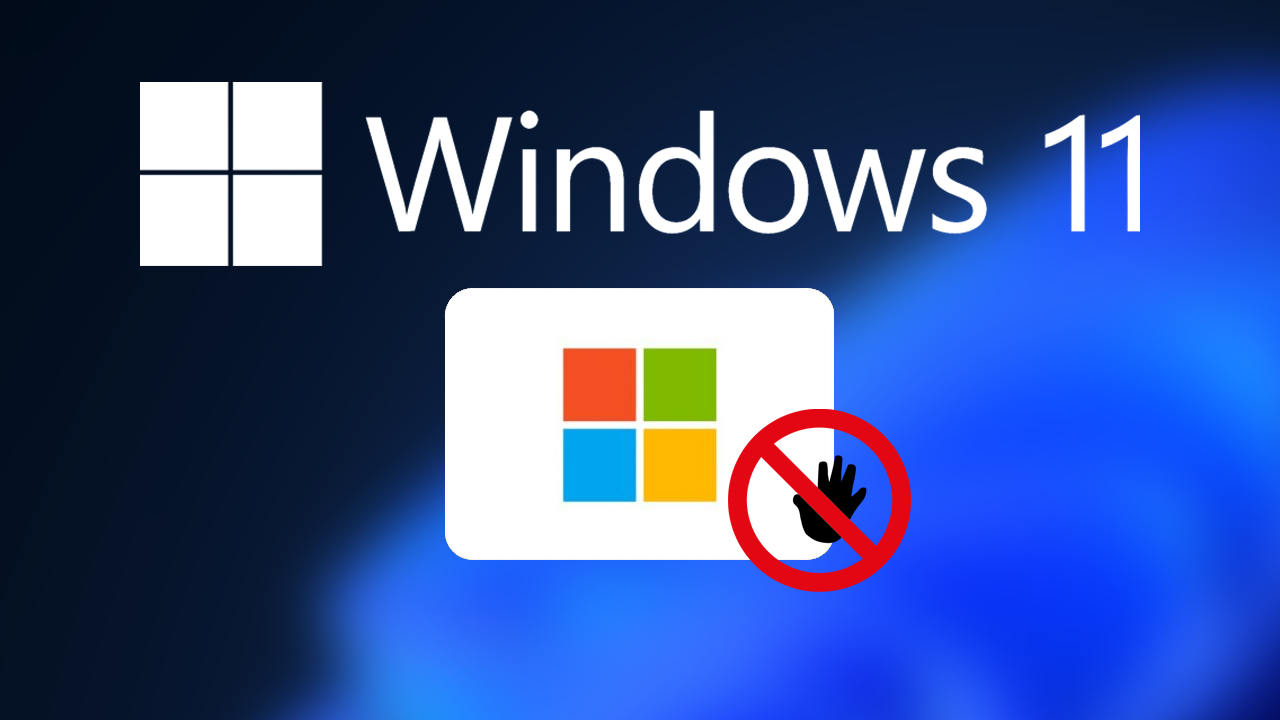
Table of Contents
Related: How to fix Internet browser lag on Windows 10 & 11 after updating.
If you have a Windows 11 computer that you share with other users, you may want to limit certain actions or tasks that users can perform on your computer. This allows you to increase system security and prevent any accidental mishaps with certain software. On Windows 11 one of the most common restrictions is to prevent the installation of apps, games, and any other content that may be found on the Microsoft Store.
Seeing as Windows 11 doesn’t offer the blocking of access to the Microsoft store through its Settings app interface. You’ll need to use the advanced options found in the Windows 11 Registry Editor. Although it is also possible to make this change using the Group Policy tool on Windows 11 Pro, it can’t be used on Windows 11 home. So we are going to be sticking to the Registry Editor only as it is a universal tool.
Before you jump in and disable the Microsoft Store on Windows 11 using the Registry Editor, make sure you have created a system restore point. This will allow you to revert back to a safe system state should you make a mistake. If you aren’t sure how to make a system restore point on Windows 11 check out the guide below.
How to create and use System Restore Points on Windows 11.
How do you block access to the Microsoft Store on Windows 11? Disable Microsoft Store on Windows 11.
Once you have a restore point created you will need to do the following.
- To begin press Windows Key + R to open the Run tool.
- Next type regedit into the text box window and press Enter.
- When the Registry Editor appears use the left-hand pane to navigate to the following location:
HKEY_LOCAL_MACHINE\SOFTWARE\Policies\Microsoft\WindowsStore
Note: If you don’t see the WindowsStore key (folder) under Microsoft, just right-click the Microsoft key (folder) and select New > Key and name the key WindowsStore.
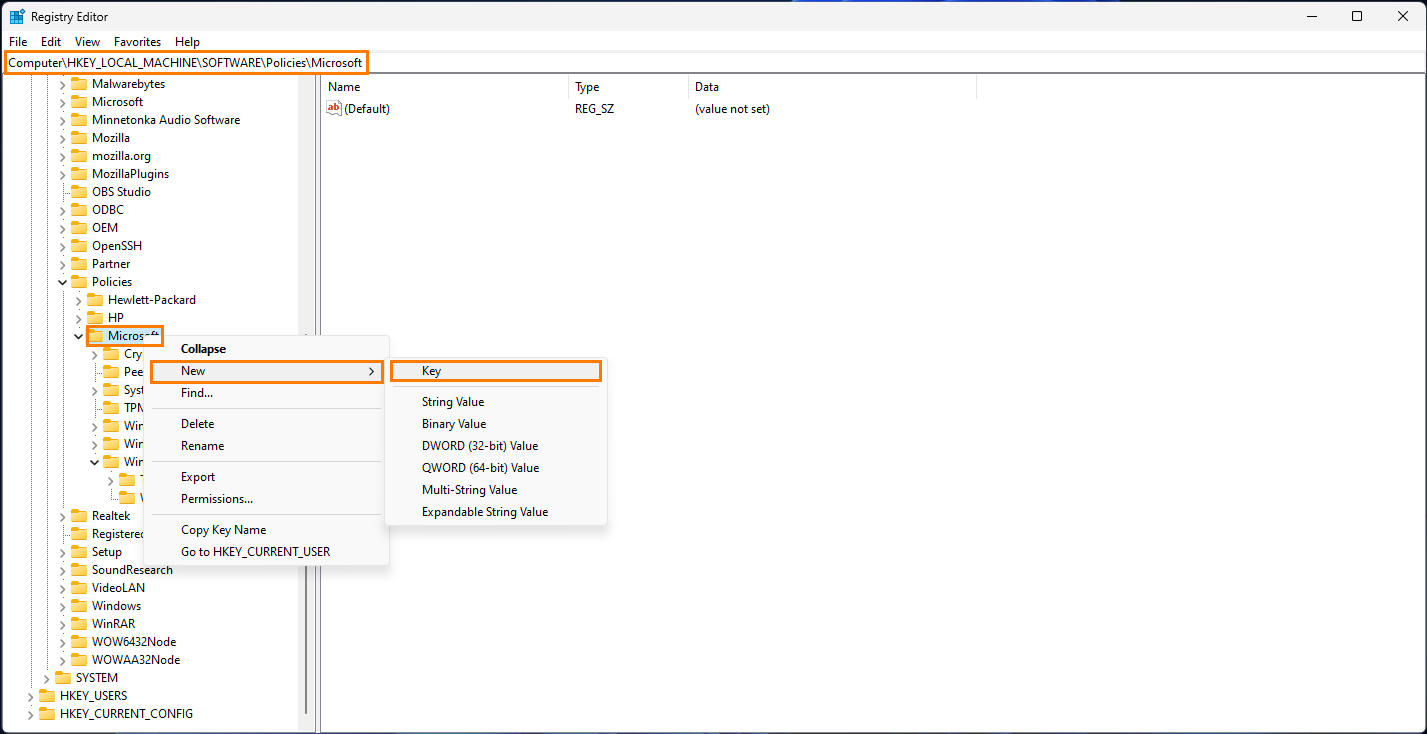
- Once you are in this location right-click in the central pane and select New > Dword (32-bit) Value and name this file RemoveWindowsStore.
- Finally, double-click the RemoveWindowsStore entry and change the Value data:
- 0 to turn off access to the Microsoft App Store in Windows 11.
- 1 to turn on access to the Microsoft App Store in Windows 11.
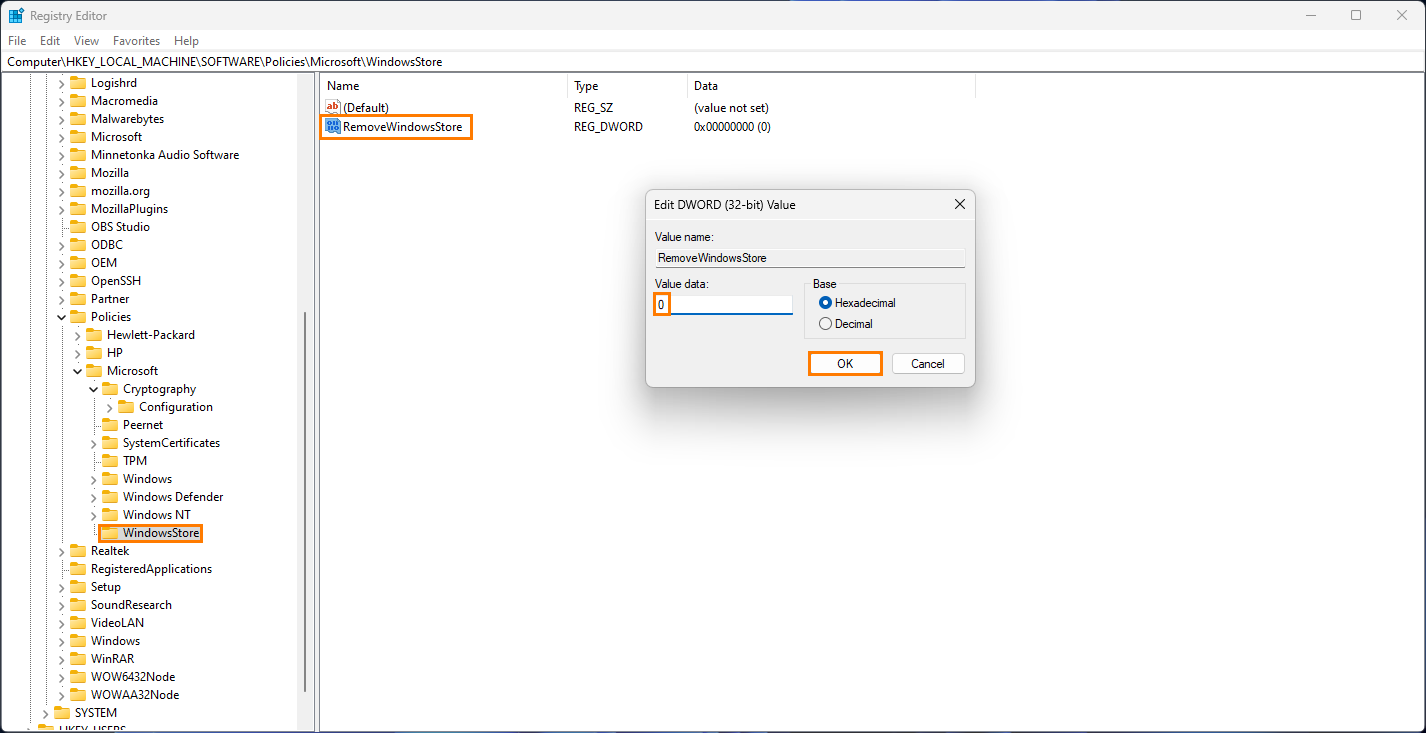
Now just Restart your computer and the Microsoft Store will be blocked on your device. If at any stage you wish to enable it again, just return to the same location and change the Value Data from 0 to 1 or delete the WindowsStore folder (key) you created. While you are here, make sure you check out some of our other Windows 11 guides. We’ve covered dozens and dozens of fantastic Windows 11 topics, all of which you can find here.
