If you still use Internet Explorer to browse and access older websites, this article will show you how to enable IE mode in the new version of Microsoft Edge. Allowing you to browse your favourite older websites, whilst being protected by the latest security updates and improvements featured in the newest version of Microsoft Edge.

Related: How to use your Android or iPhone as a webcam on Windows 10.
A lot of people who use the Internet daily, from random devices, firmly believe that Google Chrome is the only Internet browser that anyone should be using. They have absolutely no idea that the original king of the Internet, Internet Explorer, is still cruising along at a steady pace. Although it’s true that IE is pretty much non-existent in most western countries, there are still a lot of people around the world who use it.
If you’re wondering why? The answer is simple. To access older websites that don’t function as well or at all modern Internet browsers. On top of that, IE also uses a fraction of the system resources that Chrome, Edge, Firefox, and every other modern browser. It certainly isn’t for everyone though, which is why Microsoft has added proper support for IE inside of Edge, giving you the ability to browse older website content safely from a modern browser. As IE mode in Edge is disabled by default, you’ll need to enable it manually, so follow along as we guide you through the setup process below.
How do you enable Internet Explorer (IE) mode in the new Microsoft Edge?
To turn on Internet Explorer mode in Edge, you’ll need to make sure you have the latest version. Once you are up to date, you can do the following.
- Open Edge on your device, click the three dots in the top-right hand corner, then select Settings from the list.
- Next, change to the Default browser tab in the left-hand menu. Once you have done so, make sure the toggle next to Allow sites to be reloaded in Internet Explorer mode is On (blue). After a browser Restart, it will be enabled.
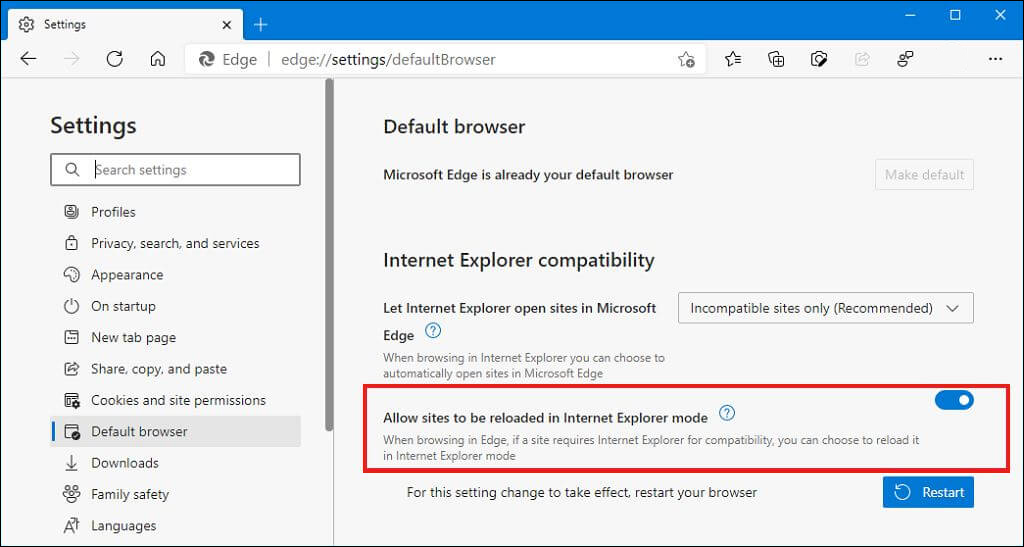
Note: If you go to this location and can’t find the Allow sites to be reloaded in Internet Explorer mode, you don’t currently have the correct version of Edge
How do you open websites using Internet Explorer Mode in Edge?
When you have IE mode enabled, you need to do the following to reload a website in IE mode. Edge won’t always and automatically get things right the first time around. To force load a page in IE mode visit a website then click the three dots in the top right-hand corner, then Settings > More > Reload in Internet Explorer mode. If you open the more tab and don’t see anything else listed below Developer Options, you haven’t enabled Internet Explorer mode on your browser.
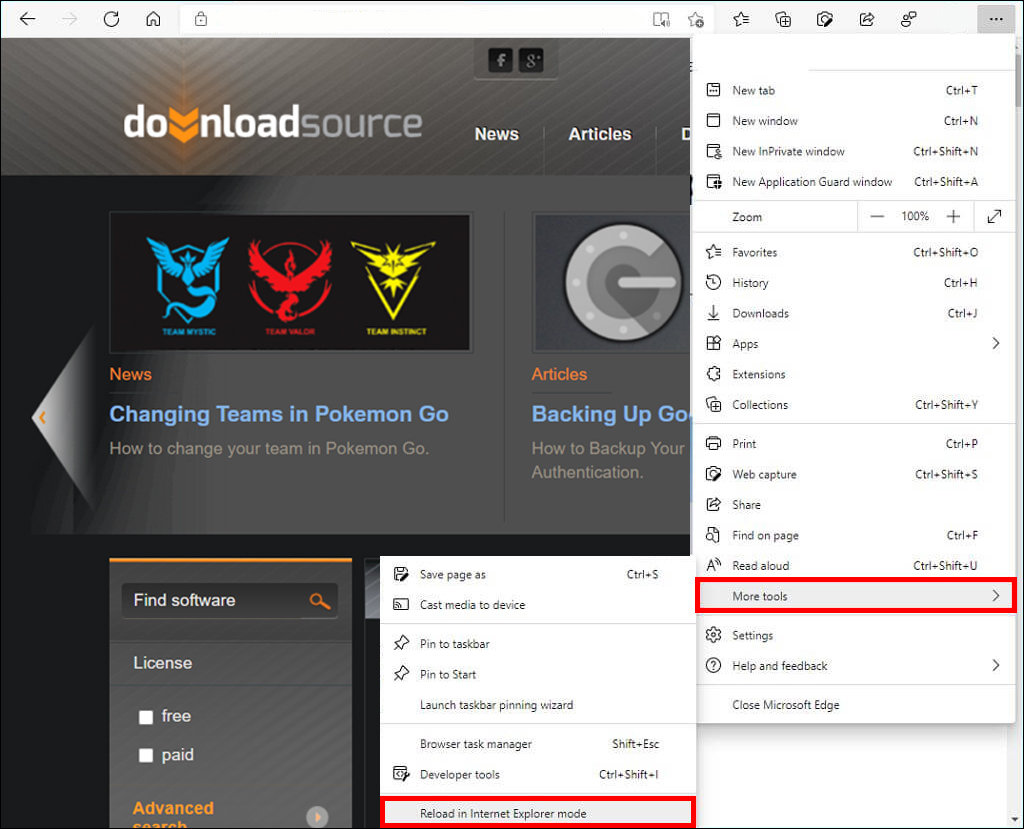
If you are using Internet Explorer still and have a decent enough computer to use modern browsers, I strongly suggest switching to the new version of Edge. Or at least another modern browser. Continuing to use Internet Explorer is quite a risk these days, especially with the massive increase in hacks and other malicious incidents of late.
