Table of Contents
If you are a Google Chrome fan and like to fool around with some of its more advanced settings and features, this article will show you how to enable Chrome’s new ’Lazy Loading’ feature. A new experimental feature to speed up loading times by only allowing websites to only load the top half of a page until a user starts scrolling downward.
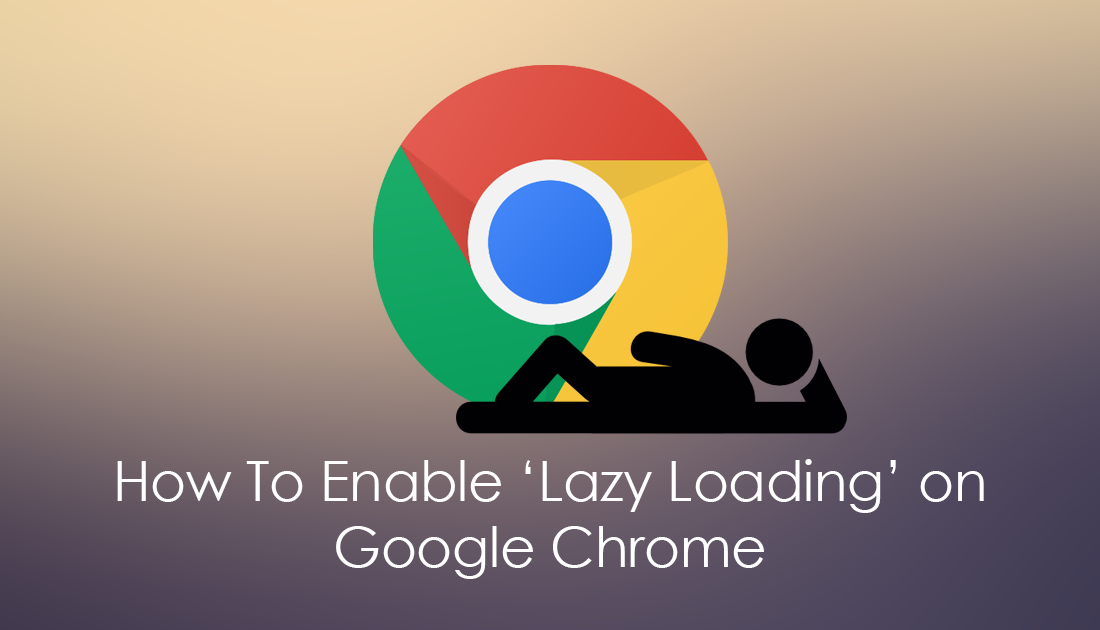
How to Change the Minimum and Maximum Zoom Levels of Mozilla Firefox.
Google Chrome is by far the world’s most popular Internet browser holding more than seventy percent of market share. Even with such a huge market share Google hasn’t stopped innovating and is constantly looking for ways to maintain its stranglehold on the market. Prior to the release of Lazy Loading Google also released an awesome feature called Picture in Picture (PIP) mode for Chrome which allows users to overlay YouTube and other videos on their computer whilst still performing work on any other open screen, even the desktop.
The concept is best seen in action to gauge its usefulness, so make sure you check out the following article: How to Enable Picture in Picture Mode in Chrome.
Lazy Loading, on the other hand, is more of a base feature which forces Chrome to prioritize loading content visible to the user, while halting the rendering process of images, frames and other content that is not yet visible. Once a user begins scrolling, Chrome will start to load content further down the page. For the time being Lazy Loading is only available on Google Chrome Canary (Chromes beta version) But will eventually become available to the standard version once it has been properly tested.
Download Google Chrome Canary.
How Do You Enable Lazy Loading in Google Chrome?
To enable Lazy Loading in Chrome, open the browser, then copy and paste the following line into the address bar and press Enter.
chrome://flags/#enable-lazy-image-loading
When you see the highlighted entry appear, change the drop-down menu option from Default to Enabled. Once you have done that copy and paste the next line into the address bar press Enter.
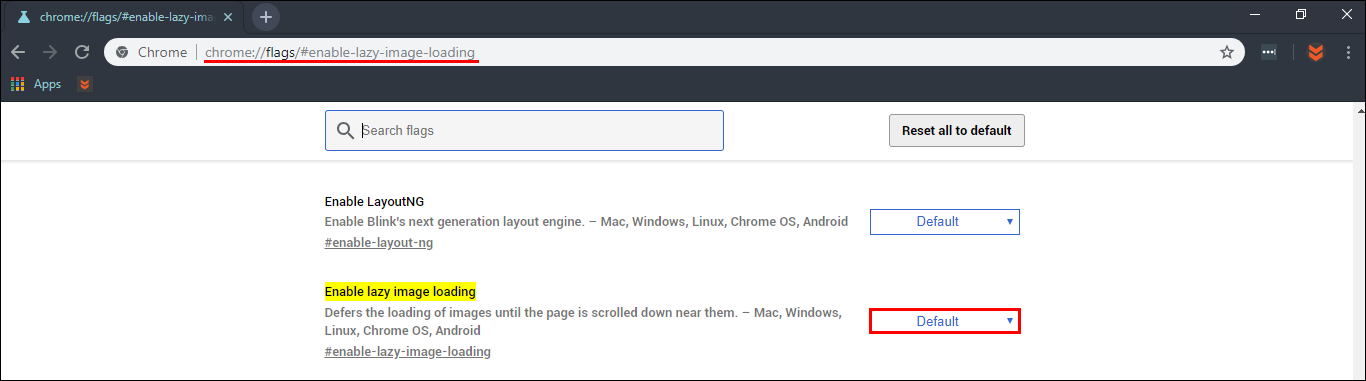
chrome://flags/#enable-lazy-frame-loading
Again, when you see the highlighted entry appear, change the drop-down menu option from Default to Enabled. After changing both of these options from default to enabled, click the big blue Relaunch button. After a restart Chrome will start using Lazy Loading wherever possible.
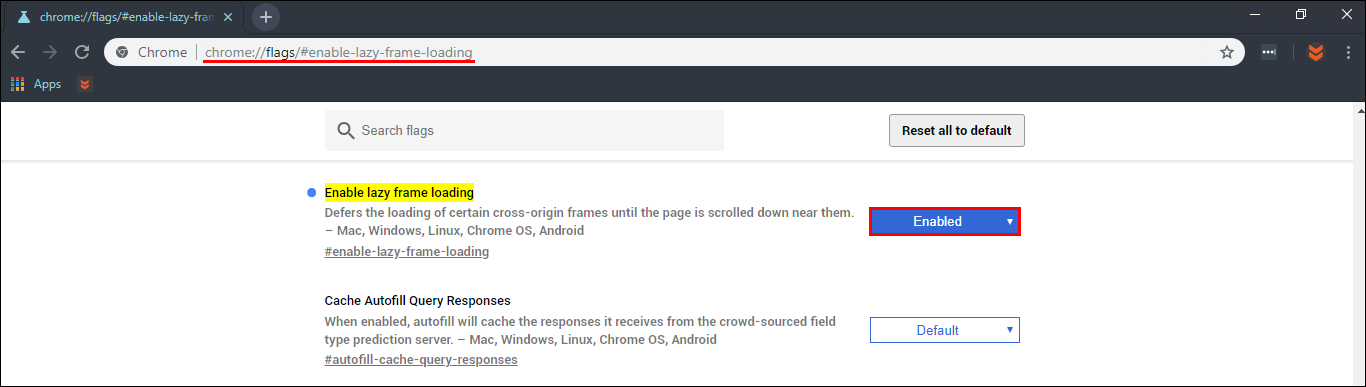
If you have a good Internet connection, you probably won’t notice much difference with the feature enabled as websites will automatically load super fast. However, if you are using a sub par Internet connection or a WiFi connection, you may be able to notice the difference. Although the feature is still in beta, there’s a good chance it will find its way to the main stable version of Chrome before too long.
While you have Chrome open make sure you check out the following article showing you how to make Chrome mute the current tab when opening new tabs. (Chrome Audio Focus)
