If you are using Windows 10 and either want to enable or disable Compact View mode, that condenses the entire File Explorer layout. A new interface feature that recently came to Windows 10. This article will show you how to enable or disable it depending on your preference.
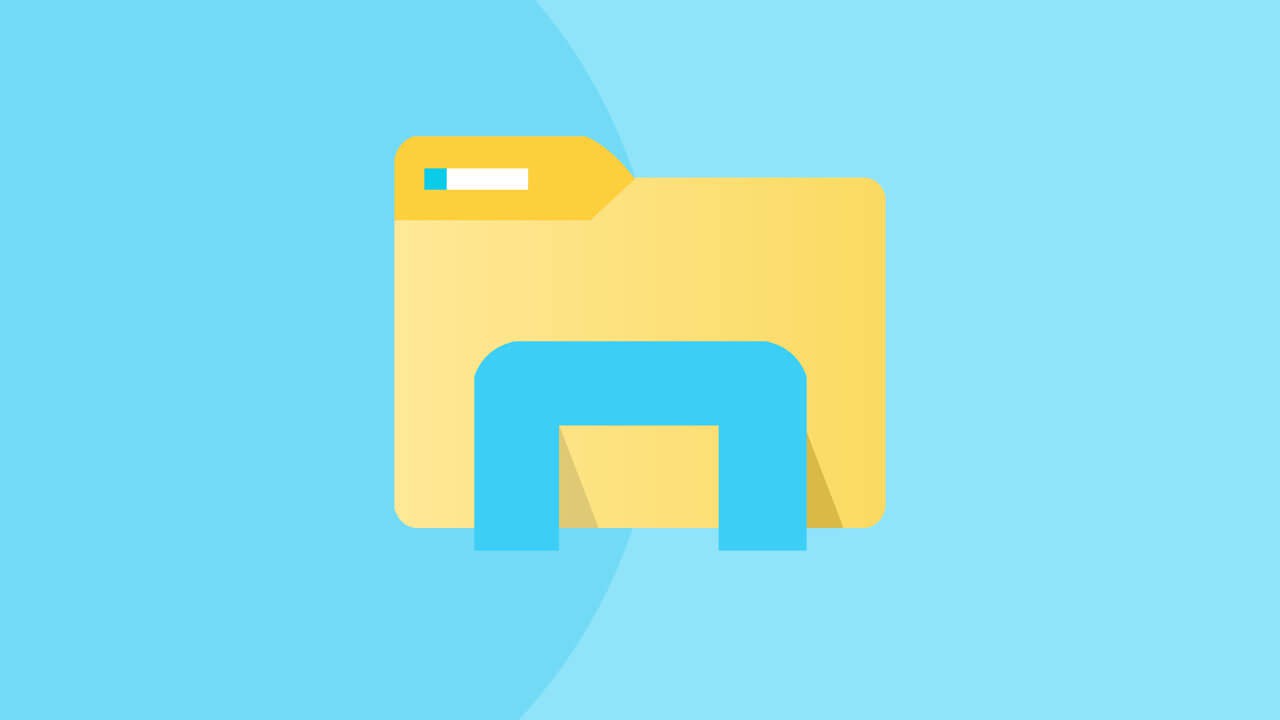
Table of Contents
It has been a long while since the File Explorer on Windows 10 has seen any updates or changes, with the last significant change being the addition of dark mode more than eighteen months ago. Recently however Microsoft has been kind enough to “finally” add the option to enable “Compact View” the user interface options. For users using 1080p resolution screens, this is a great way to optimise screen space.
Typically Compact View ‘aka’ Compact Mode is disabled, however, it can easily be turned on following a few simple steps. Once enabled, Compact View will decrease the amount of space between items, in turn squeezing more content on the screen. In contrast, disabling Compact View Mode will expand the space between items and reduce visible screen content. How dramatic this change is on your computer will ultimately be determined by your screen resolution and your screen size.
How do you disable Compact view in File Explorer on Windows 10?
If Compact View Mode for File Explorer is already enabled, you can disable it by doing the following.
- Open File Explorer, then click View from the top ribbon menu. Next, click Options in the far right-hand corner of the row and choose the only option, Change folder and search options.
- This will open a new window where you will need to scroll down and remove the tick from the Decrease space between items (compact view) option.
- Finally, click Apply and the change will take effect. You should see the change take place as soon as you apply it.
If you don’t see the option in this location, you’re using normal mode already and don’t have the correct version of Windows 10 yet.
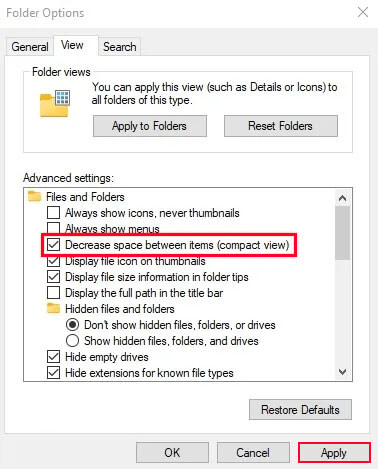
How do you Enable Compact view in File Explorer on Windows 10?
To enable Compact view mode for File Explorer on Windows 10, you’ll first need to make sure that you have the latest version of Windows 10 installed on your computer. Then you’ll need to do the following.
- Open File Explorer, then click View from the top ribbon menu. Next, click Options in the far right-hand corner of the row and choose the only option, Change folder and search options.
- This will open a new window where you will need to scroll down and place a tick in the Decrease space between items (compact view) option.
- Finally, click Apply and the change will take effect. You should see the change take place as soon as you apply it.
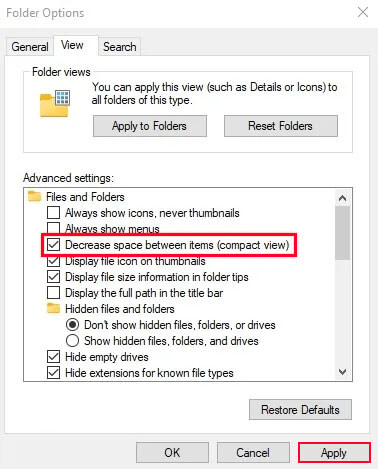
You can toggle this option on or off as much as you’d like using the steps shown above. Personally, I don’t find there to be all that much difference between the two different UI styles, so I’m sticking with Standard moving forward. If the latest update for Windows 10 has caused issues with the taskbar flashing and taking ages to respond make sure you check out our solution guide here.
