If you are using Windows 11 have been wondering why sometimes everything minimises when you drag a window from one location to another or miss grab a window and move it. There’s a chance that you have ‘Shake to Minimise’ enabled. This feature will minimise everything on your computer when you shake the title bar of any active window. The good news is that it can easily be enabled or disabled.

Related: How to Use ChatGPT or Bing Chat to Write Prompts & Templates for Bing Image Creator.
Windows has a lot of interesting and useful features that people use each and every day. But it also has even more useless, pointless and annoying features that not many people use. Ultimately though, which category these features fall into depends entirely on you and your Windows 11 use case. I bring this scenario up because the Shake to Minimise feature on Windows 11 is one of those features that could go either way for the majority of people if they even know it exists!
I’ve been using Windows 11 since day one and didn’t know about the Shake to Minimise feature but in my short little time using it, it annoyed me so I disabled it. If you have the same dislike for the Shake to Minimise feature on Windows 11 follow along as we show you how to disable it. On the other hand, if you haven’t tried using it before follow along as you learn how to enable it.
How do you Disable Shake to Minimise on Windows 11?
If you are like me and don’t like Shake to Minimise on Windows 11 these are the steps for disabling it.
- First, open Settings by pressing the Window Key + I on your keyboard. This will open the Settings app.
- Next, go to System Multitasking and find the option called Title bar window shake.
- When you find the toggle, disable it and you won’t have any more issues with accidentally minimising everything because you’ve got a rough mouse hand!
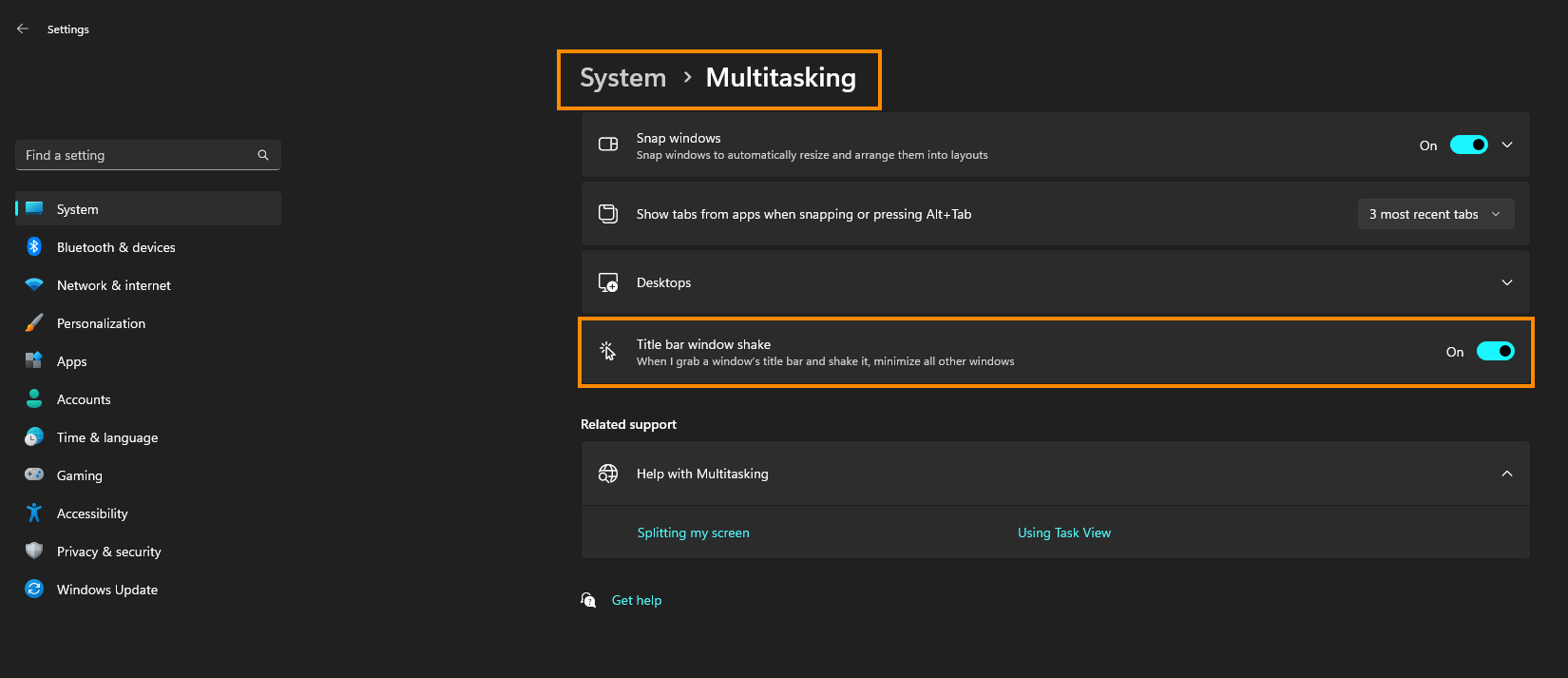
How do you Enable Shake to Minimise on Windows 11?
On the other hand, if you like the idea of shake to minimise on Windows 11, you can enable it by doing the following.
- First, open Settings by pressing the Window Key + I on your keyboard. This will open the Settings app.
- Next, go to System Multitasking and find the option called Title bar window shake.
- Now simply flip the toggle on and you will be able to grab active title bars to minimise everything to the desktop.
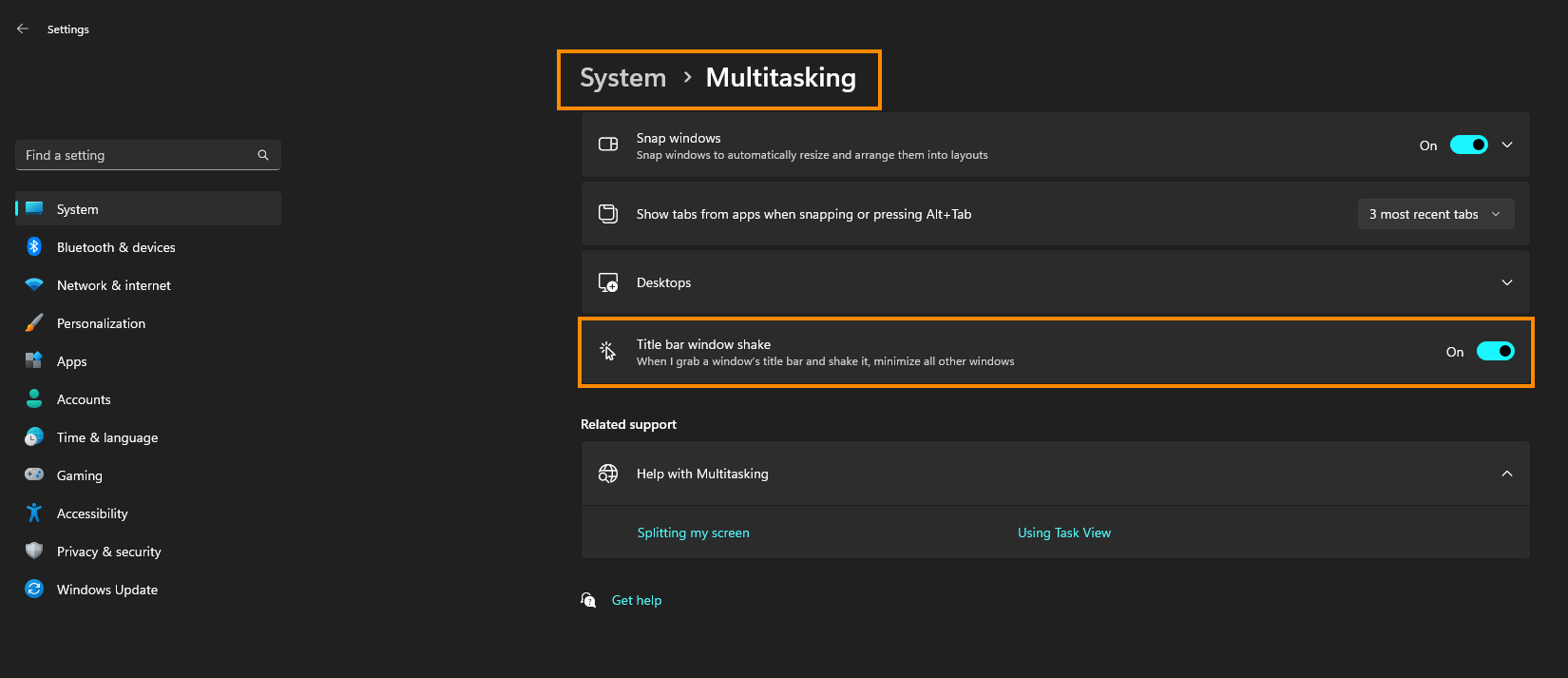
As soon as you make the change it will take effect, so there’s no need to restart your computer in order for it to work.
Other Windows 11 optimisations you can make.
Aside from disabling Shake to Minimise and fixing the Print Screen Key, there are several other optimizations you can make on Windows 11 to improve your experience. Another useful trick is to customize the Taskbar by pinning your most frequently used apps and hiding unnecessary icons.
You can also take advantage of the virtual desktop feature to organize your workspaces and switch between them seamlessly. Additionally, disabling unnecessary startup programs can help speed up your computer's boot time. Finally, you can use the built-in storage management tool to clean up unnecessary files and free up space on your hard drive. With these small adjustments, you can ensure that Windows 11 is running just the way you like it. You can find all of our Windows 11 guides here.
