If you are using Microsoft Edge and would like to enable the newly added Quick Commands ‘aka’ Quick Actions feature. This article will show you how to enable them for Microsoft Edge version 105 or newer. Quick Commands allow you to make changes in Edge using special word commands rather than having to go all the way through the settings areas of the browser.
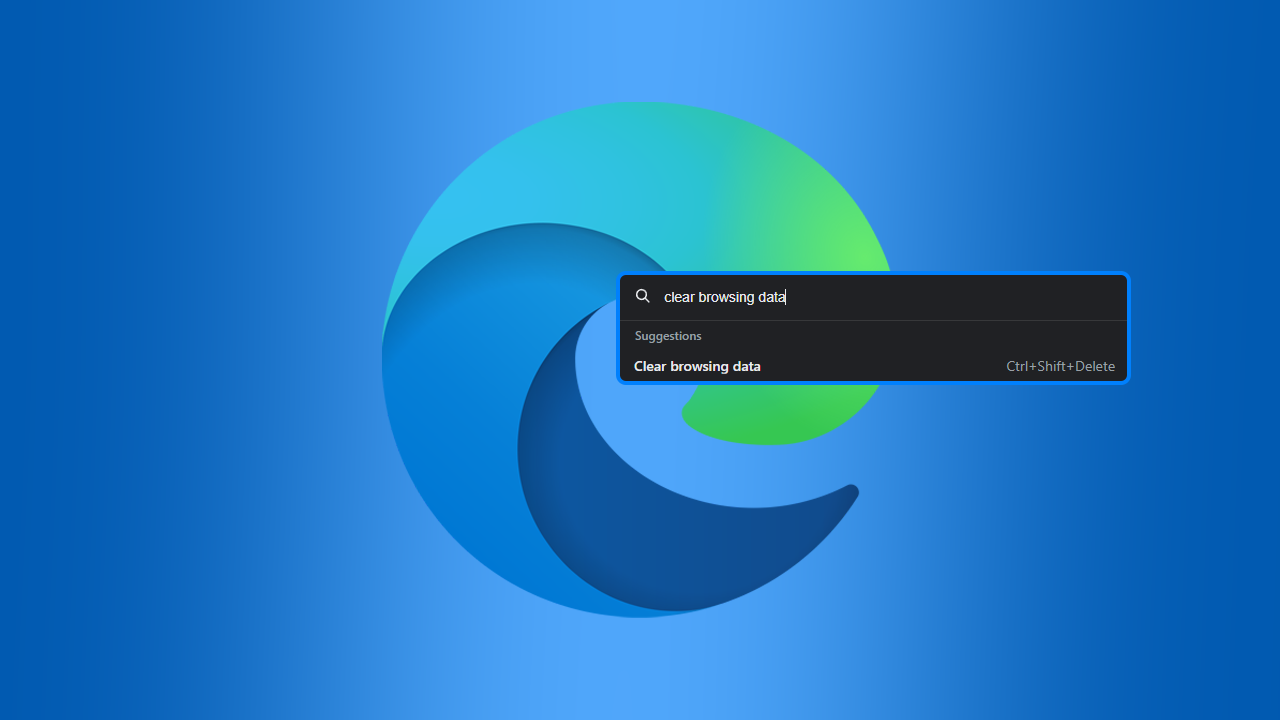
Table of Contents
Related: How to make Terminal on Windows 11 open Command Prompt by default.
Quick Actions or Quick Commands are an interesting feature that Internet browsers are starting to embrace. They allow users to perform a range of different tasks simply by typing in commands. For example, you can clear your browser cache, open settings, create a Google doc, etc without having to go through all the usual steps and clicks that you normally would.
Chrome was the first Internet browser to get the feature but it has since rolled out in Firefox and more recently Microsoft Edge (version 105 or newer). If you also use Firefox, you can check out our guide on enabling it here. Quick Commands/Quick Actions are quite handy, but they do require you to remember quite a few different commands so they probably aren’t for everyone. However, if that is your thing you might as well go ahead and enable them.
How do you enable Quick Commands / Quick Actions in Microsoft Edge?
To begin, you’ll need to make sure that you have updated Microsoft Edge to at least version 105 or newer. To manually check for and install updates go to Settings > About and wait for Edge to download and install them. Now that you have the correct version, do the following.
- Open Microsoft Edge, then type edge://flags into the address bar and press Enter.
- This will take you to the Advanced Settings area where you will need to use the Search box to search Command Palette.
Alternatively, you can copy and paste edge://flags/#edge-devtools-command-palette into the address bar to go directly there.
- Now that you have Command Palette visible, use the drop-down box to change the option from Default to Enabled. Now Restart Edge and you’ll be able to start using the feature.
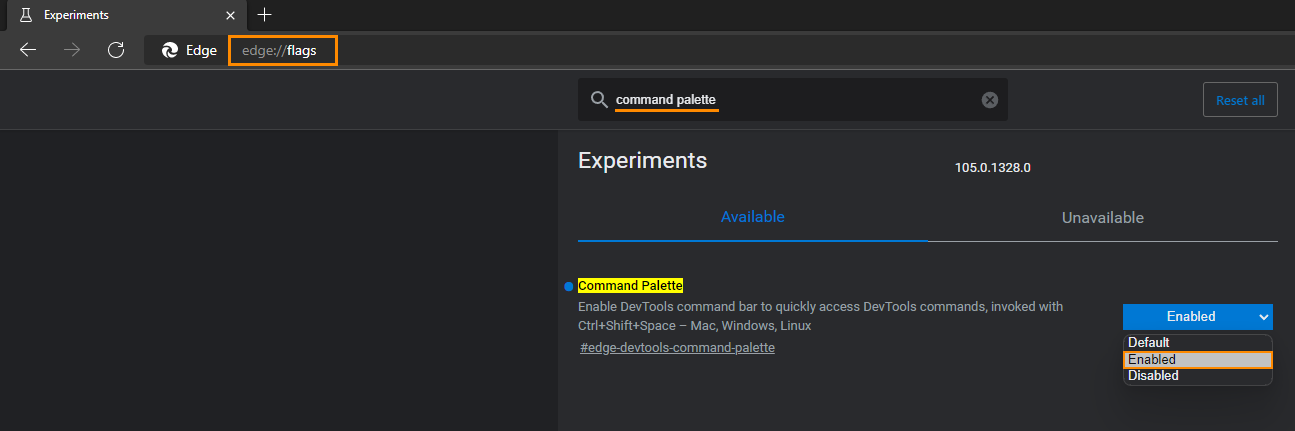
How do you use Quick Commands / Quick Actions in Microsoft Edge?
- Now that you have the feature enabled, you can start using it by opening your browser and pressing Ctrl + Shift + Space on your keyboard. This will bring up a new text box (command windows).
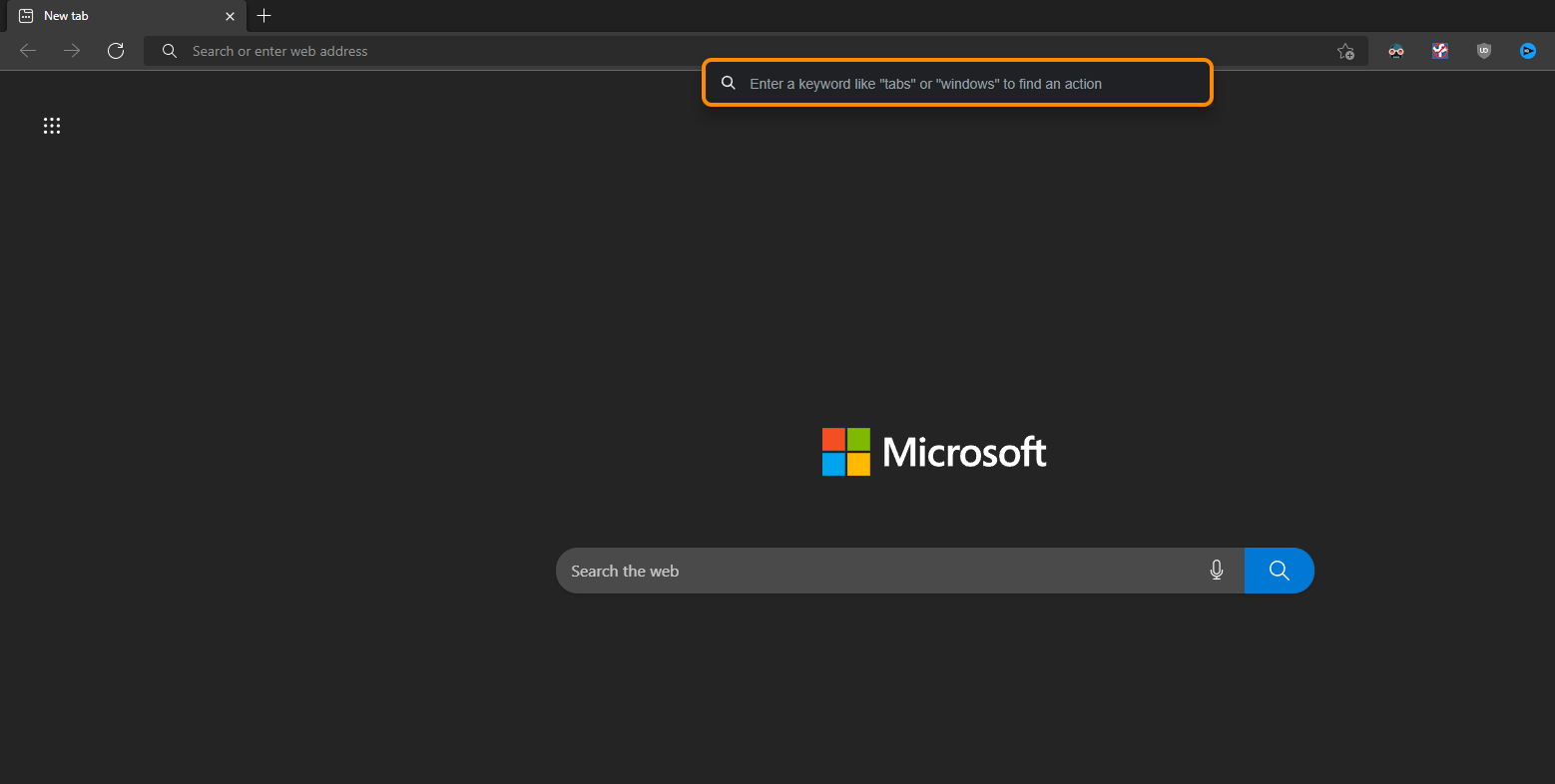
- Now simply type the task you are trying to perform into the text box and select the option that best suits your needs. Edge will try to guess what you are looking for. Unfortunately, there isn’t a full list of actual commands at the moment so it’s a bit of a guessing game.
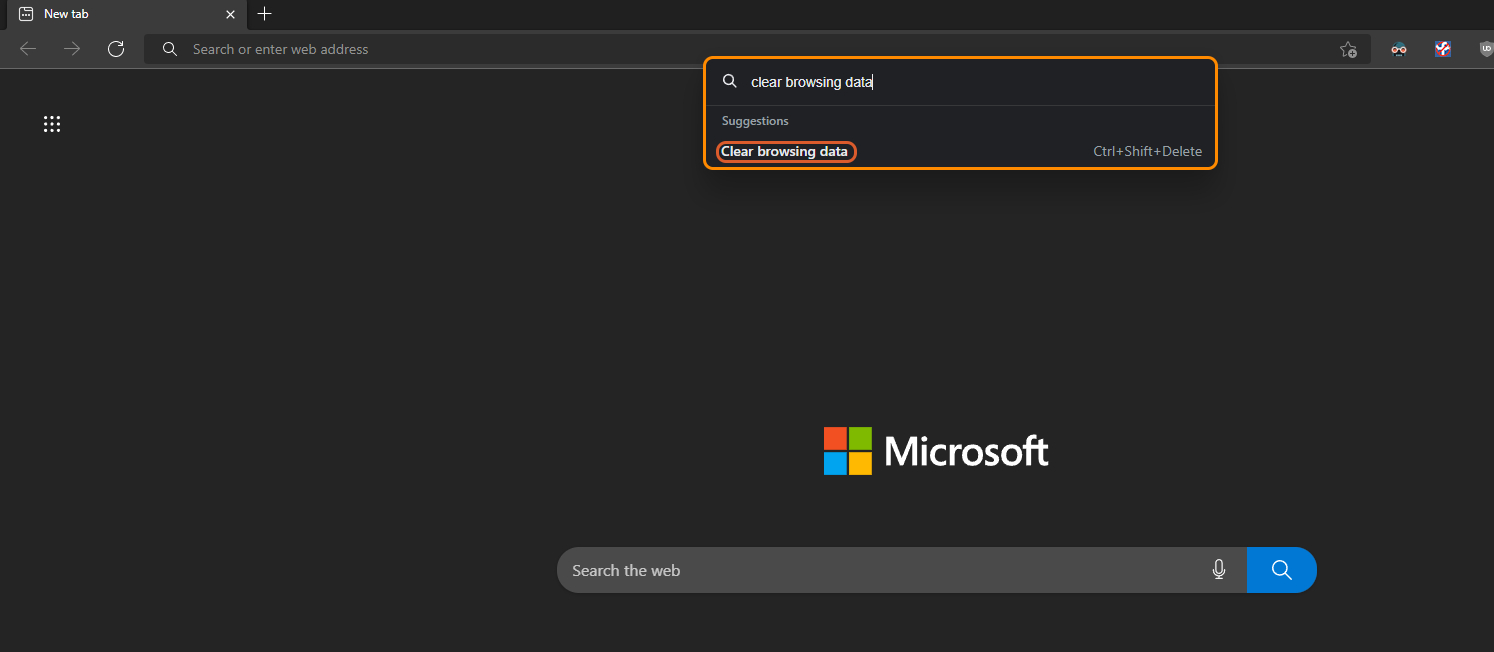
Although this is a pretty nice addition to Microsoft Edge it’s probably not going to be one that everyone uses, especially if you aren’t into typing all the time. That said I personally like the feature as you can do everything from your keyboard in a few simple steps. However, having a full list of available commands would make things a lot easier as you can see exactly what is and isn’t available in terms of options. Anyway, that wraps up this guide, you can find more stuff over on our YouTube channel as well.
