If you use the Windows 11 Terminal from time to time but don’t want to have to manually switch from the default option to Command Prompt or Azure Cloud Shell. This article will show you how to configure Windows Terminal to open on the exact page you want each and every time that you open it.
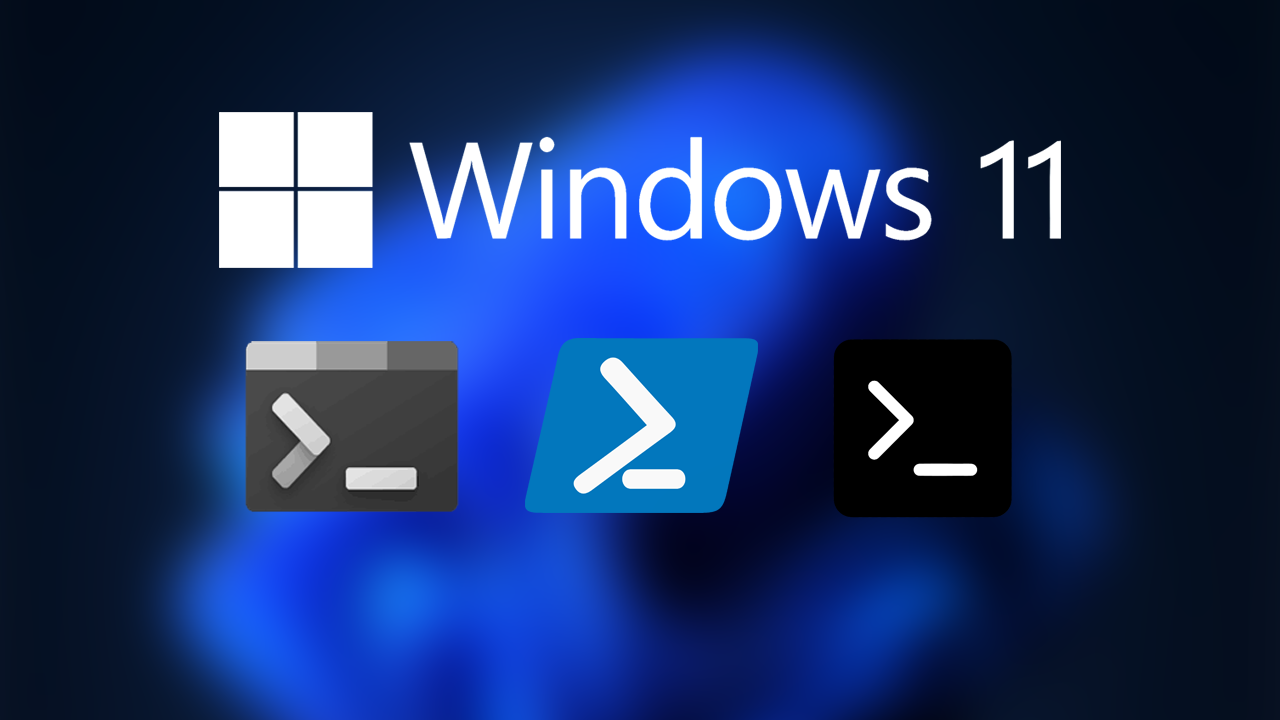
Table of Contents
Related: How to fix Cannot remove Xbox Wireless Controller; Remove failed on Windows 11.
The Terminal tool on Windows 11 is a new way to access a range of other different yet similar tools. It allows you to access Command Prompt, PowerShell, and Azure Cloud Shell from a single location. While it is super easy to use it can also be annoying when you spend most of your time working in a specific tool. For example, if you primarily use Command Prompt you may wish to set Terminal to open Command Prompt in the main window rather than PowerShell.
The good news is that it is possible to change the way that Terminal opens on Windows 11, you can set either Command Prompt, PowerShell or Azure Cloud Shell to open in the main Windows, then open other options in secondary tabs. This change can be made on any version of Windows 11 right now so follow along as we guide you through the process.
How do you make Terminal on Windows 11 open Command Prompt by default?
Unlike a lot of changes on Windows 11, this one is nice and easy and can be done from the Windows Terminal itself. So let’s get started on making the change.
- First, open Terminal on Windows 11 as you normally would (any shortcut works fine).
- Once you have the Terminal Window open click the drop-down arrow to the right of the tabs section and select Settings.
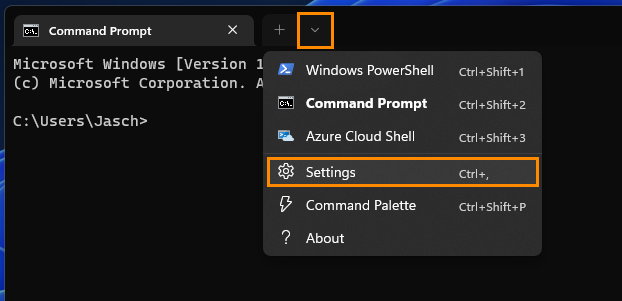
- Next, use the drop-down menu next to Default Profile to change the startup page whichever option works best for you. Command Prompt, Windows PowerShell, Azure Cloud Shell, etc.
- Finally, click the Save icon in the bottom right-hand corner to save the change. If you don’t do this, nothing will save.
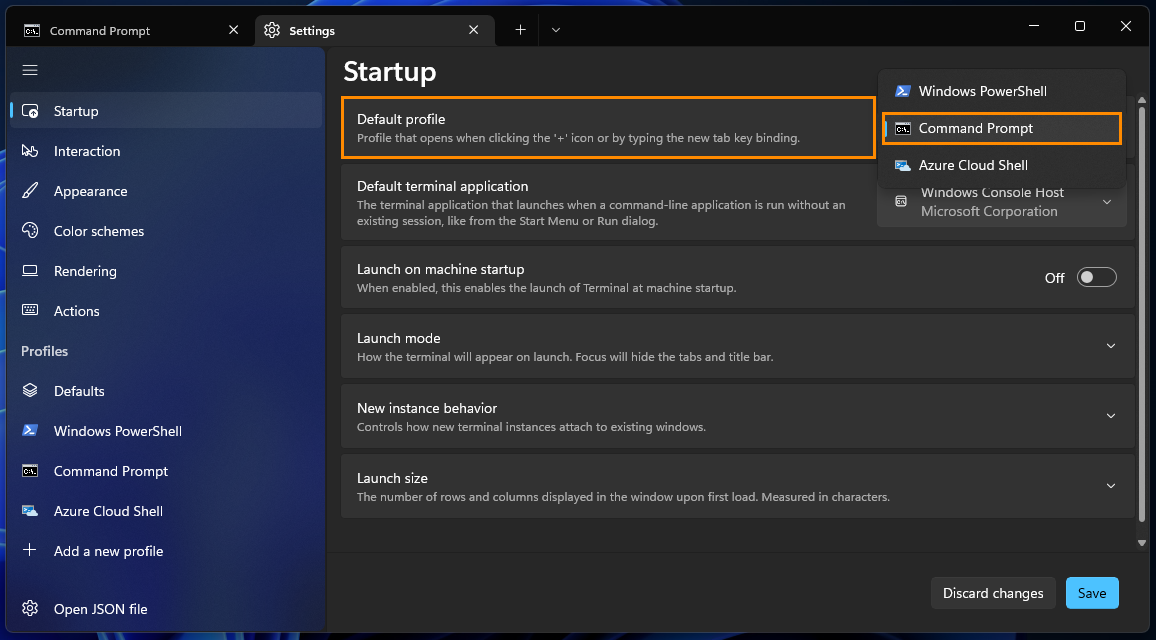
Now you can open the Terminal tool however you want and it will always default to the page that you set in Settings. There are also quite a few other options found in the Settings area that you can customise if you think they will be helpful for the way that you use Terminal.
Are there any other useful changes like this that I can make on Windows 11?
If you have found changing the tool that Terminal opens to be useful, you’ll probably also find the following article useful as well. It shows you how to change the main page that Task Manager opens on to any of the following: Processes, Performance, App History, Startup apps, Users, Details, and Services.
How to change the page that Task Manager opens on in Windows 11.
