If you are using Google Chrome and have updated to Windows 11 and would like to make Chrome look a little more like the rest of the Windows 11 interface. This article will show you how to quickly and easily enable Windows 11 style menus in Google Chrome. This feature is disabled by default but can be enabled and disabled as you please.
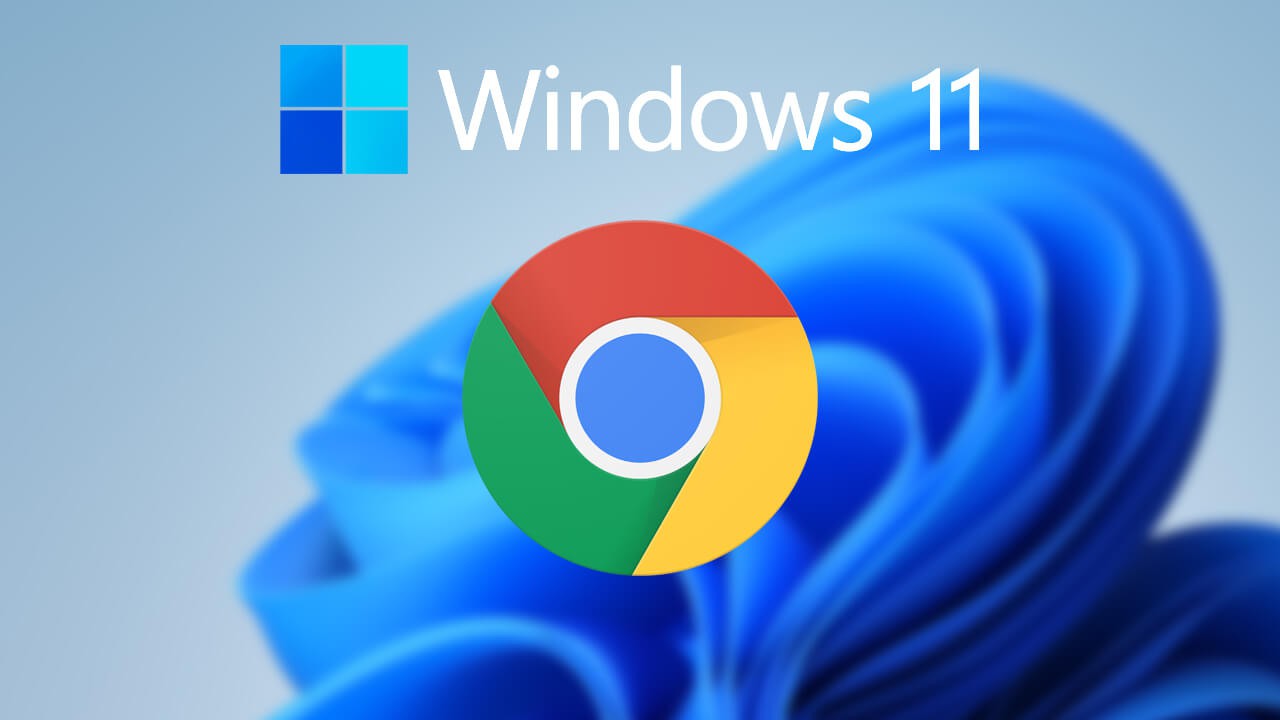
Table of Contents
Related: How to turn off Content Adaptive Brightness Control (CABC) on Windows 11.
In a surprising move, Google has released a new version of Chrome that has an optional feature that allows users to enable Windows 11 styling within the browser. This gives anyone the ability to manually enable an option that will make Google Chrome’s core interface look and feel a little more like Windows 11.
By default this feature is disabled but it can be enabled relatively easy from Chrome flags and will grant some Windows 11 styling to Chrome. As this feature is still in its super early phase, there’s a lot of work that still needs to be done before it will look native on Windows 11. Personally, I’m surprised this feature even exists as Chrome isn’t really one to make changes like this.
If you want to try out the new Windows 11 styling options for Google Chrome right now, you’ll need to be using Google Chrome Canary (the beta build of chrome) This version of Chrome gets the latest test features ahead of time, though does come with stability issues. If you don’t want to use Canary, you’ll have to wait a little longer for this option to come to the stable release of Chrome but the steps for enabling it will remain the same.
How do you enable Windows 11 styling for Google Chrome? Make Chrome look like Windows 11.
To enable Windows 11 styling in Google Chrome you’ll need to make the following changes. First, make sure you are using the latest version of Google Chrome Canary then follow the steps shown below.
- To begin, open Google Chrome (Canary) on your device, then copy and paste or type the following into the address bar: chrome://flags/#win11-style-menus
- This will take you directly to the option you need to change. When you see Windows 11 Style Menus highlighted in yellow, change the drop-down menu option to Enabled, then relaunch/restart Chrome.
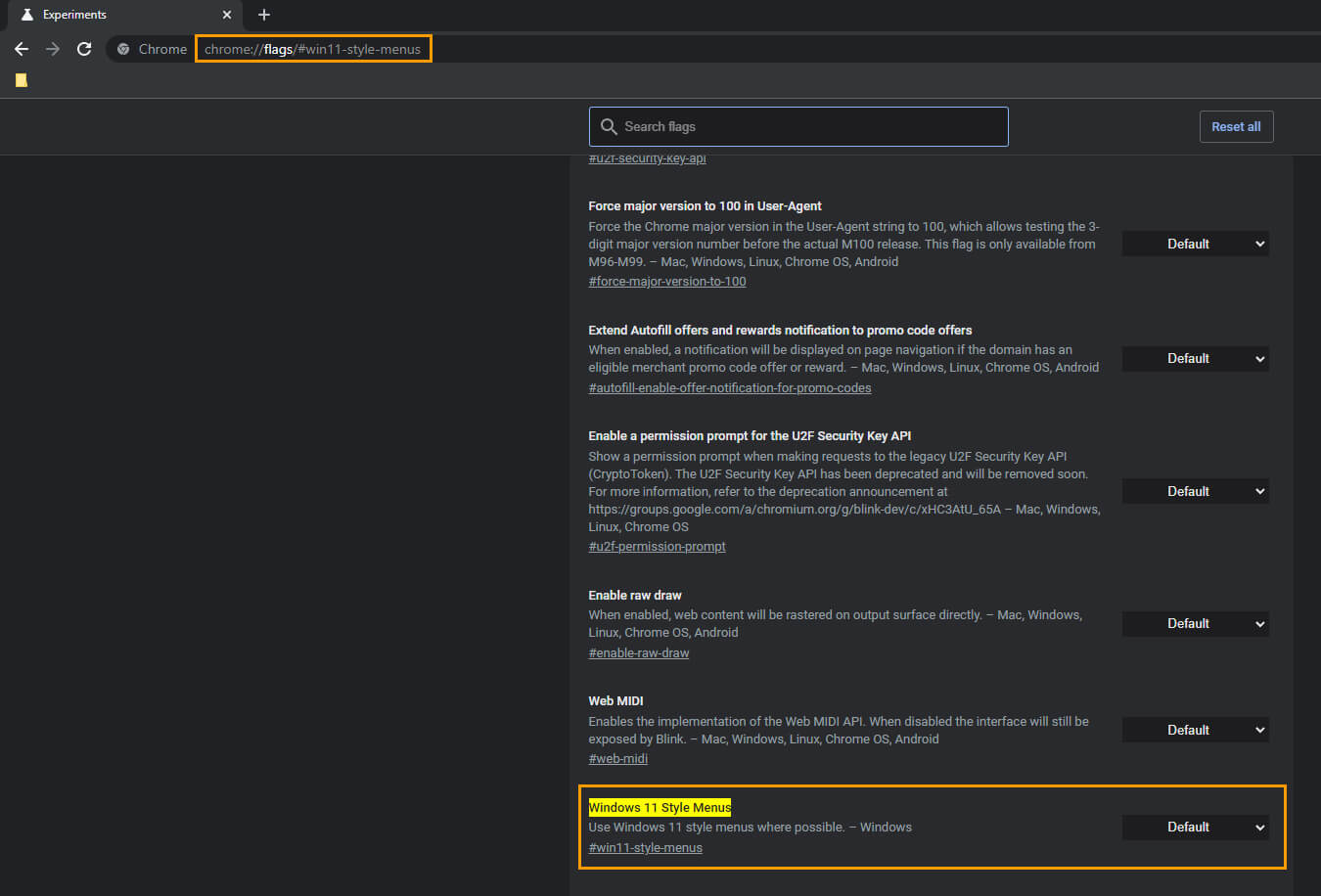
The changes will take effect after the restart and remain active until you disable them. At this stage, the changes are so minor you probably won’t even notice them as they really only apply to context menus in Chrome. As the feature is updated, you’ll start to notice more and more changes come to the Chrome interface. Keep in mind that if you are also running a custom browser theme this may interfere with some aspects of Chromes new Windows 11 styling options.
Don’t forget to disable Idle Detection in Google Chrome!
While you are here make sure you take the time to check out our recent article on Google Chrome Idle Detection. A new feature in Chrome that allows Google and websites to detect when you have stepped away from your device. Although this information seems trivial, when coupled with all the other information Google and websites collect about your usage it’s a very powerful data collection tool. One that you certainly don’t want to be enabled on your device.
How to Disable Idle Detection in Google Chrome. Turn off Idle Detection in Chrome.
