If you are using Windows 11 and are thinking about starting fresh after a considerable amount of use or if you have started to see some performance issues. This article will show you how to Reset Windows 11 to default installation settings while keeping all of your existing files. Alternatively, this guide will also show you how to reset Windows 11 to an entirely clean slate without keeping any existing content.

Related: How to fix WaasMedic.exe high CPU & disk usage on Windows 11.
On Windows 10 there are several different ways you can reset your computer to factory defaults. These allow you to start on a clean slate with or without your existing files. Over the years I’ve used this process quite a few times and although it’s still a lot of work to install all of your programs and apps again, a lot of time is saved by keeping your personal data on the same drives. Depending on your situation though, you may prefer an entirely clean installation which can be done just as easily.
Although the process for resetting Windows 11 (with or without your files) hasn’t changed all that much since Windows 10, we’ve decided to put a guide together that will walk you through the new process anyway. Most things are still in the same locations, it’s just the interface they call home that has changed. So follow along as we guide you through the process. If it has been a long while since you have clean installed Windows, I suggest starting completely fresh using the second option. It will take a bit longer to complete but it is usually worth the effort.
Note: Although Windows promises to keep all your existing files it’s best to be on the safe side and have a backup of them anyway. You never know with technology these days.
How do you Reset Windows 11 without losing your files?
To reset Windows 11 and keep your files you’ll need to follow the steps shown below.
- First Press Windows Key + I to open Windows Settings.
- From the main System tab on the left change to Windows Update.
- Next, scroll down and select Advanced Options, then click Recovery > Reset PC.
- This is the important part! Now you need to choose how to reset your computer, so select Keep my files. Just remember this will delete all your apps during reset.
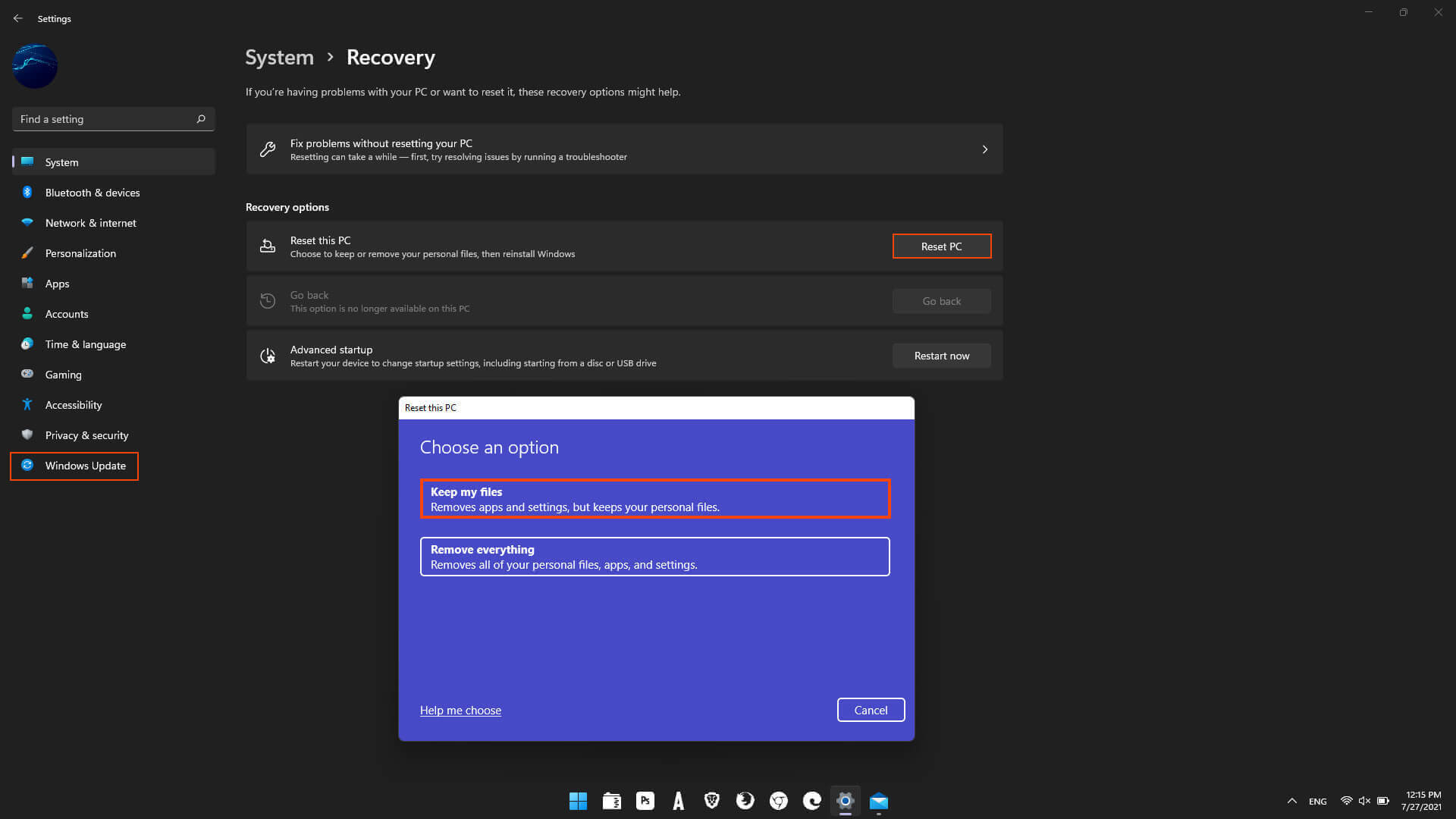
- Finally, select Cloud Download to get fresh installation files for a clean install. This will use around 4GB of data, so if you have a limited amount of data be aware of this. Alternatively, you can do a local reinstallation but it’s best to get completely clean data.
Note: There are some additional options you can configure if you require them, otherwise move forward and let Windows 11 finish the process.
How do you Reset Windows 11 and wipe everything?
To reset Windows 11 and keep your files you’ll need to follow the steps shown below.
- First Press Windows Key + I to open Windows Settings.
- From the main System tab on the left change to Windows Update.
- Next, scroll down and select Advanced Options, then click Recovery > Reset PC.
- This is the important part! Now you need to choose how to reset your computer. As we are clearing everything using this process choose: Remove everything.
- Windows will deep format the drive with the aim to make any and all data recovery impossible. This means that this process will take a fair bit more time than if you were keeping your data.
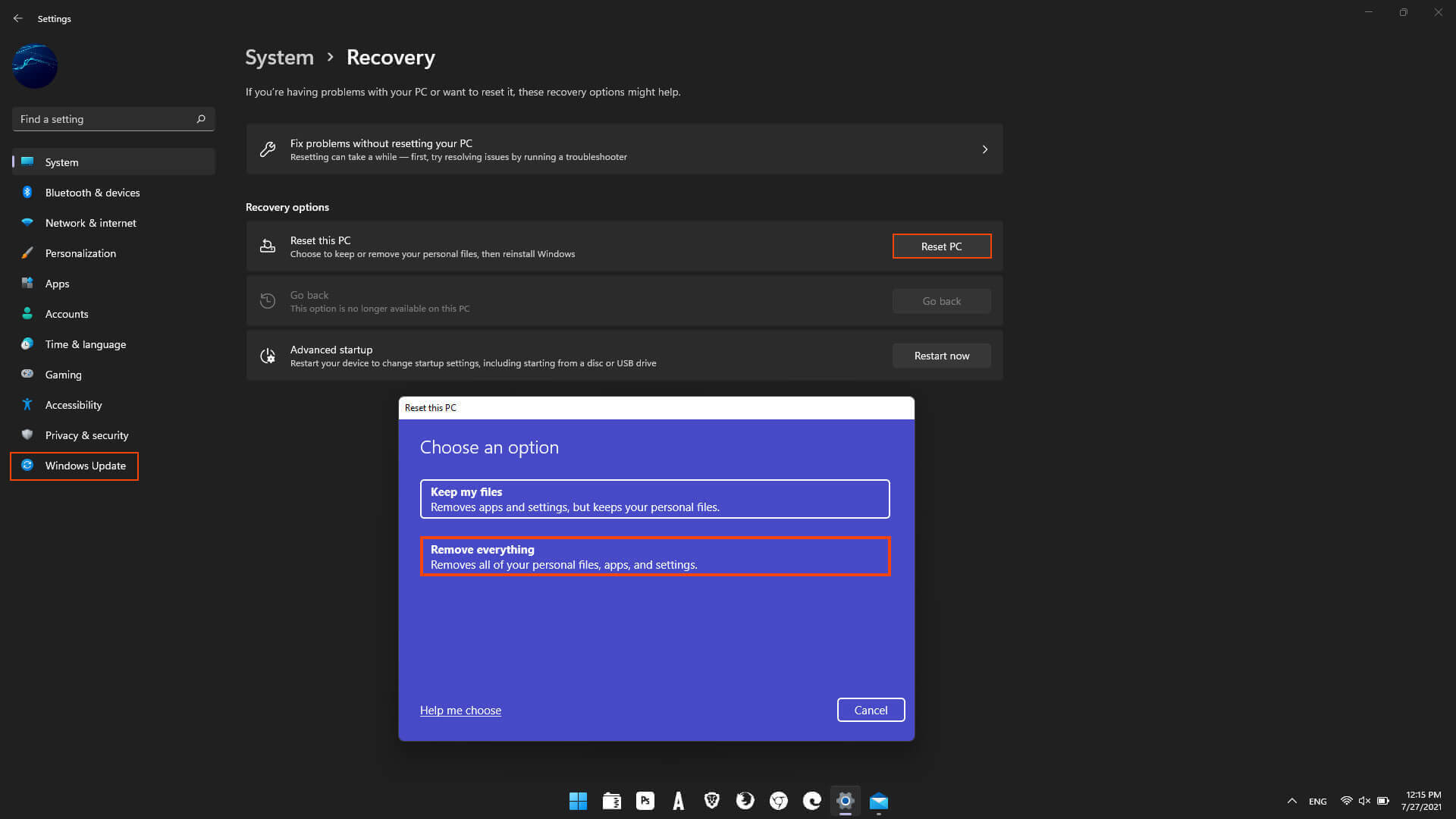
- Next, choose Cloud download so that you get the most up to date files and the cleanest installation. Just be aware that this will use about 4GB of data.
Once the process completes, you’ll have to follow the standard Windows 11 setup process which will take a little bit of time to work through.
