If you have updated to Windows 11 and have noticed that your computer seems to slow down from time to time. You may be having issues with the Windows Update Medic Service using way too much CPU and or Disk (WaasMedic.exe). Thankfully, there are a couple of troubleshooting steps you can take to resolve this issue and fix high CPU/Disk usage from WaasMedic.exe on Windows 11.

Related: How to remove the accent colour from title bars and window borders on Windows 11.
Windows has a long history of certain programs and services using far more than their fair share of system resources. On Windows 10 it was 100% disk usage from services along with 100% CPU usage from search. Sadly it seems that this issue is still present on Windows 11, however, the culprit seems to be different this time around. Instead of Search Index hogging everything WaasMedic.exe more commonly known as The Windows Update Medic Service is to blame.
Windows Update Medic Service is an important component of Windows 10 and 11 and makes Windows updates run smoother with fewer interruptions for users. It’s designed to work quietly in the background but it can lead to high CPU and/or Disk usage. As always there are a couple of troubleshooting steps you can follow so work your way through them to resolve the issue.
Force a Windows update to fix high CPU & Disk usage from WaasMedic.exe on Windows 11.
Depending on when you are having this issue, this may be your best course of action as Microsoft may have already patched the problem. To force check for a Windows 11 update open Settings go to Update and Security and click Check for updates. If any are available they will be installed. If the issue still persists after the latest update, continue reading.
Run System File Checker to fix high CPU & Disk usage from WaasMedic.exe on Windows 11.
Before starting these steps, make sure you have a backup of your data, in case something goes wrong. This is standard procedure for any repair task on Windows.|
- To start, press Windows Key + X and open Command Prompt (as administrator).
- In the Command Prompt window type sfc /scannow, then press Enter. Now, wait for the process to finish. (it may take a while)

- If your computer is in full working order, without any corrupt or missing system files, the scan will show the message: Windows Resource Protection did not find any integrity violations.
Note: If SFC doesn’t find any errors proceed to the next solution, skipping the 3 dot points below.
- If there are problems the message will be: Windows Resource Protection found corrupt files but was unable to fix some of them. If this is the message you receive, continue with the next bullet point.
- Boot your computer into Safe Mode. If you aren’t sure how, check out this guide: Safe Mode with Command Prompt.
- Once you are booted into Safe Mode, open Command Prompt as admin again and run the sfc /scannow command another time. This will repair corrupted Windows system files.
Run DISM to fix high CPU & Disk usage from WaasMedic.exe on Windows 11.
Next, you can try running the DISM command to fix high CPU/Disk usage from WaasMedic.exe on Windows 11.
- Open Command Prompt (as administrator)
- Type DISM /Online /Cleanup-Image /RestoreHealth into the window and press Enter.
- Wait for it to run as it takes some time.
- Once it’s finished Restart your computer.
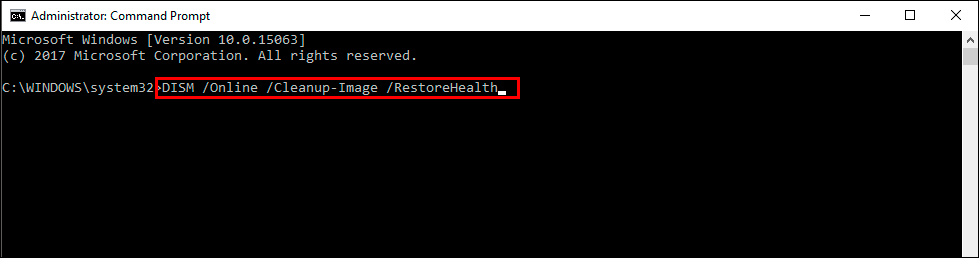
Pause Windows Updates for a few days to fix high CPU & Disk usage from WaasMedic.exe on Windows 11.
Another quick and easy solution you can try is pausing all Windows 11 updates for a period of time. You can only pause updates for a week at a time but it might be worth doing once a week until an update is released that fixes the issue.
