Table of Contents
Windows 10 is a constantly changing beast, ever growing, ever more complex and with each new update comes a new list of bugs. Most of these a quickly fixed by Microsoft, in smaller more frequent updates. However, in the time it takes to fix some of these issues it’s just as easy to fix them yourself. Let’s get started on fixing your Windows 10 search.
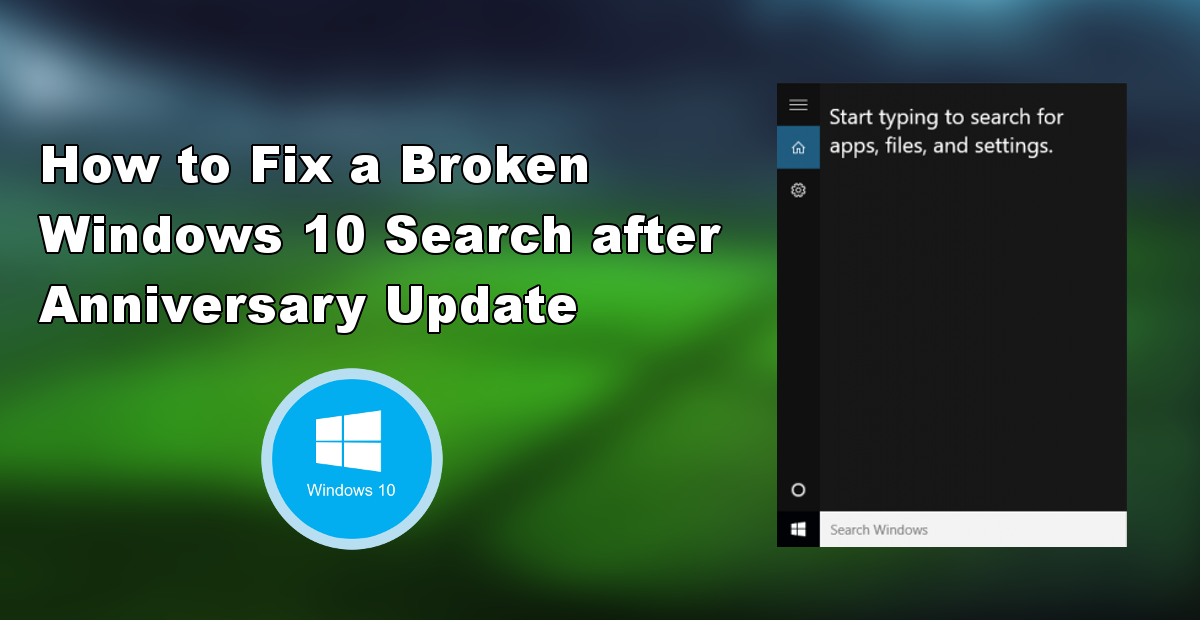
How to Stop Notifications on Chrome, Edge, Safari and Firefox.
The Windows 10 Anniversary Update brought with it lots of new improvements some of which include, Virtual desktop pins, a dark theme and finally an Activation Troubleshooter option. There are plenty more others added also but it would take far too long to list them all. As well as an assortment of new features Microsoft also accidently introduced quite a few little bugs and annoyances.
The bug we are covering in this tutorial is related to Cortana and the Windows 10 search function. Microsoft are continually trying to improve their search function, adding plenty of functionality whether searching your computer or the internet. A large portion of Windows 10 users discovered that the search function would fail to search correctly when connected to the internet. However when in offline mode search would work fine, and we all know working in offline mode is practically pointless.
How to fix Windows 10’s Broken search function.
For common sense reasons working in offline mode is useless so we will have to stop Cortana from accessing the internet. In order to do this, we will be blocking her in the Windows Firewall. To start the process open your start menu and search “Firewall” this will bring up the option “Windows Firewall” alternatively you can access the Firewall settings from the Windows control panel but the first option will save you a few extra clicks.
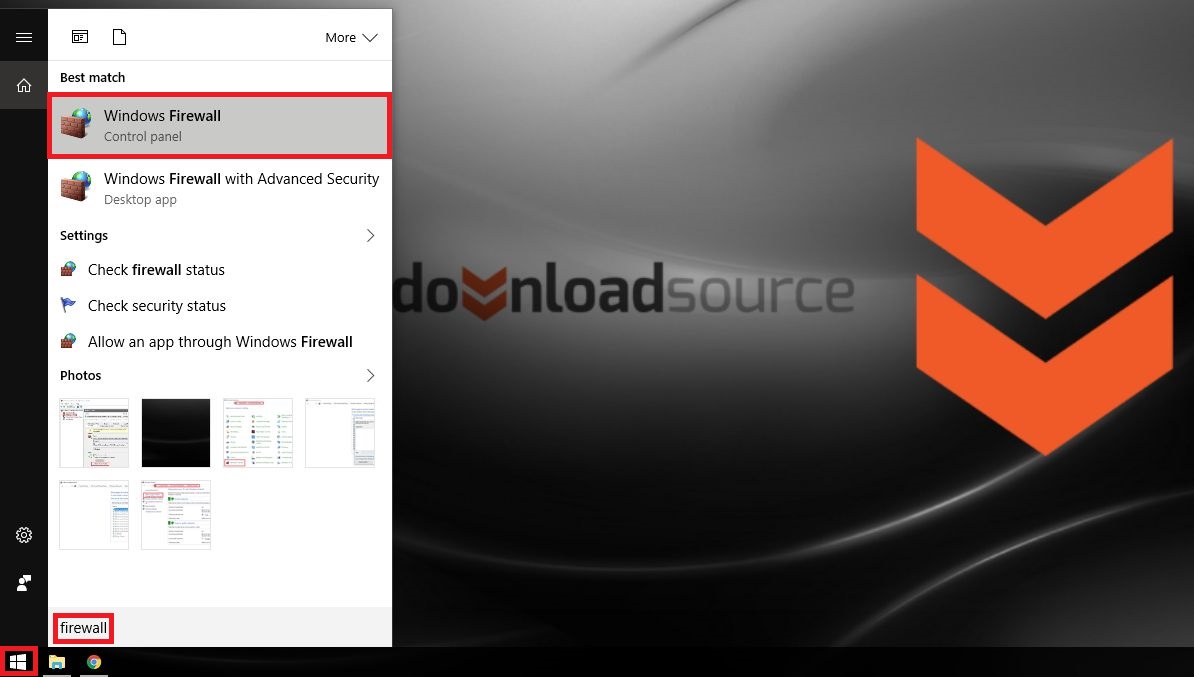
When you have the Windows firewall menu open in front of you, don’t stress too much it’s not as complicated as it looks. Click on “Advanced Settings” From the left-hand sidebar, roughly near the middle. In this next window, click on “Outbound Rules” again in the left panel.
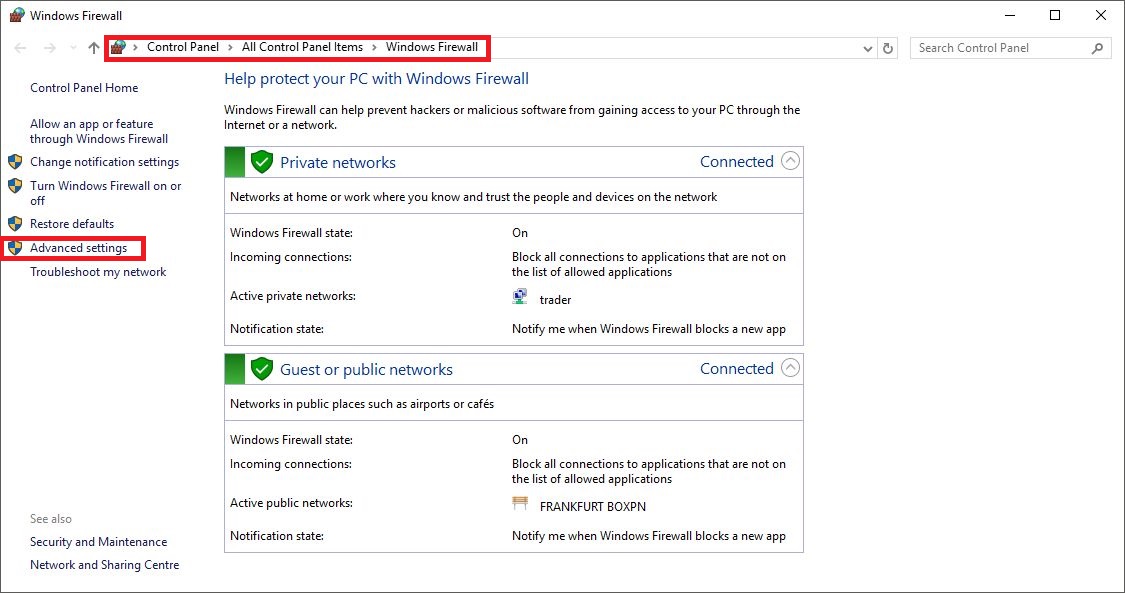
Now find the entry that starts with “@{Microsoft.Windows.Cortana” from the outbound rules window. Once you have found this, double click on it and select the option “Block this Connection”
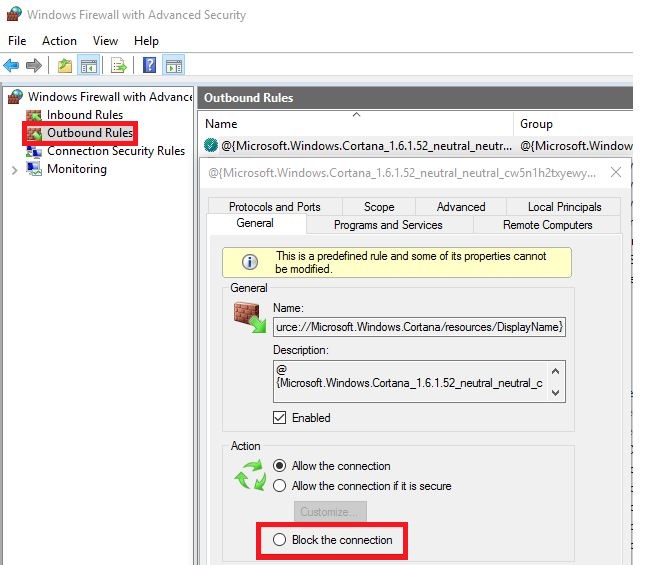
Making this change should fix your search problems however it will also stop Cortana working in the way she was intended. If you are one of the few people who really enjoy her company and rely on her service this option isn’t going to be the best fit for you. You’ll just have to wait until windows fixes the problems officially.
If you aren’t so much of a fan of Cortana you might be interested to know that you can actually turn her off or disable her, even after you have installed Windows 10 Anniversary. It’s true it has become a lot harder, but it's not impossible.
How to disable Cortana Before and After Windows 10 Anniversary.
