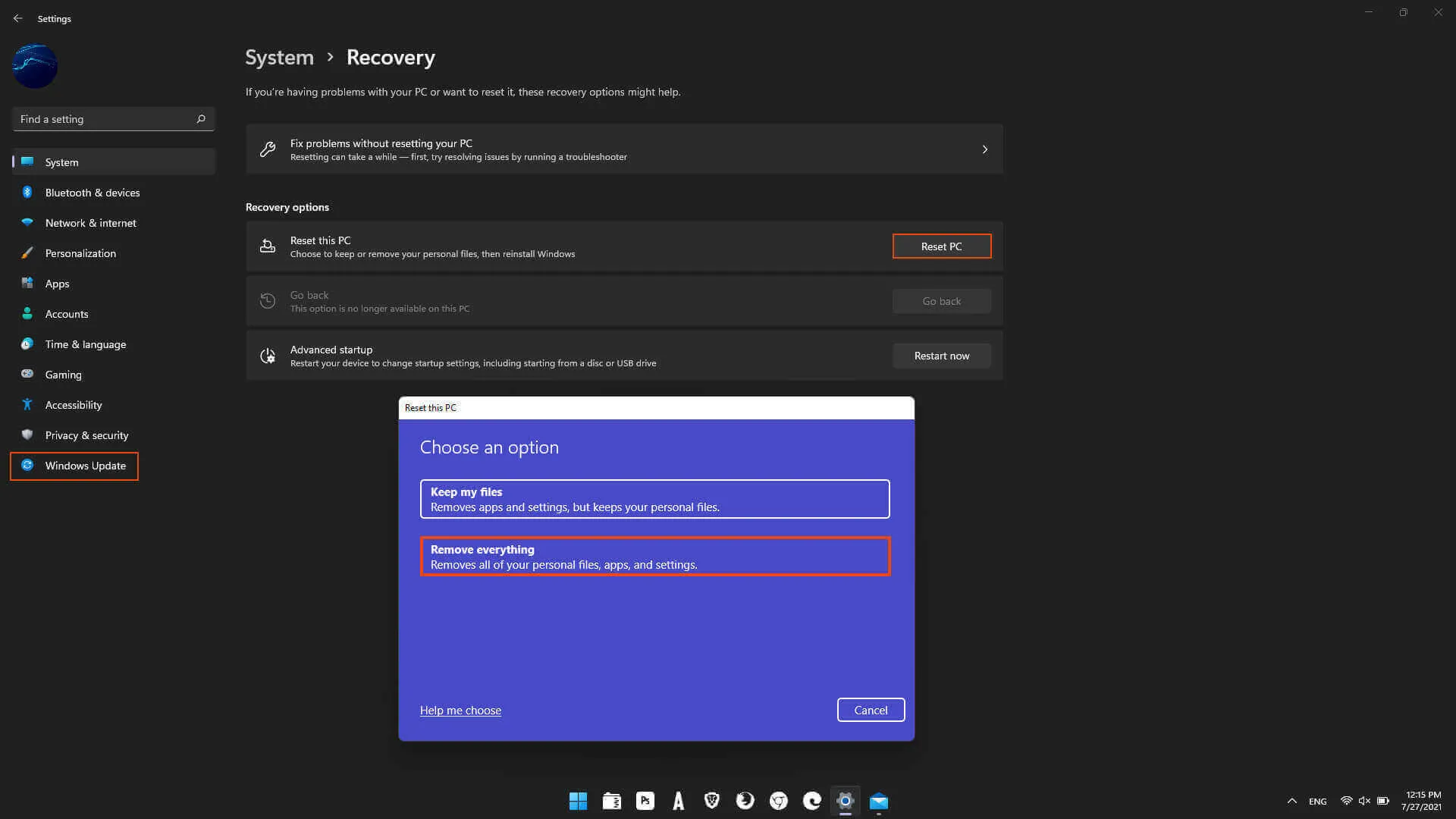If you have an AMD system running Windows 11 and are getting the Amdppm.sys Blue screen of death ‘Stop Code’ error. This article will show you several different things you can do to solve the problem and get your computer working again without Amdppm.sys crashes interrupting you.

Table of Contents
Related: How to fix AMD software stuck downloading or installing updates.
Blue Screen of Death errors or Stop Code errors are some of the most annoying error messages that you will come across while using Windows 10 and 11. They usually occur completely out of the blue and keep coming back until you address the root cause of the problem. Unlike a lot of other BDOS errors, this one is unique to AMD hardware so won’t get this error message on a device with intel and Nvidia components.
The good news is that this problem is usually easy to fix with some software updates and minor reconfigurations. However, in the worst-case scenario, you may have to reinstall Windows. But we’ll cover all the steps you can run through first before you have to resort to reinstalling Windows on your device.
Note: If you are using Windows 11 with unsupported hardware and are getting this error message that is probably the main cause. So I suggest going back to Windows 10.
How do you fix Amdppm.sys BSOD error on Windows 11?
The first and most important thing you need to do is make sure that your system BIOS is up to date. This is usually the primary cause of Amdppm.sys. To do this, you’ll need to visit your computer manufacturer’s support page and download the latest version or use the auto detect and update tool. This process varies for each brand so we sadly can’t walk you through it step by step. If you get stuck just search YouTube for the process for your computer.
Disable any overclocks that you may be running and check to see if the problem goes away.
If you are still getting this problem after updating to the latest BIOS version make sure that you aren’t running any overclocks. If the error goes away with your overclock disabled recalibrate your overclock to something more stable.
Update your system drivers. Especially your graphics drivers and your AMD CPU software.
Another important thing to check is your system drivers. Bad or outdated drivers may cause problems with Microsoft GameInput so make sure you are using the correct and up-to-date ones. Check out our guide on getting the proper drivers for your system below. Pay particular attention to your graphics and CPU drivers.
How to uninstall bad drivers on Windows 11. Remove bad Windows 11 drivers.
Sadly you may have to reinstall Windows 11 on your device.
If nothing has worked so far you will need to reinstall Windows 11 on your device. To do a full Windows 11 reset, open the Settings app. Go to recovery, and select Reset this PC. Finally, choose the options that best work for you. I highly suggest using the cloud installation option if you have the data available. This will make sure you get the latest Windows version and clean files rather than local files. After your computer has reset, you can set up your VPN connects using the standard process and they will work normally.