A short tutorial showing you how to fix the calculator on Windows 10 not working or working incorrectly. A strange Windows 10 calculator problem that can thankfully be fixed using a range of different troubleshooting steps.
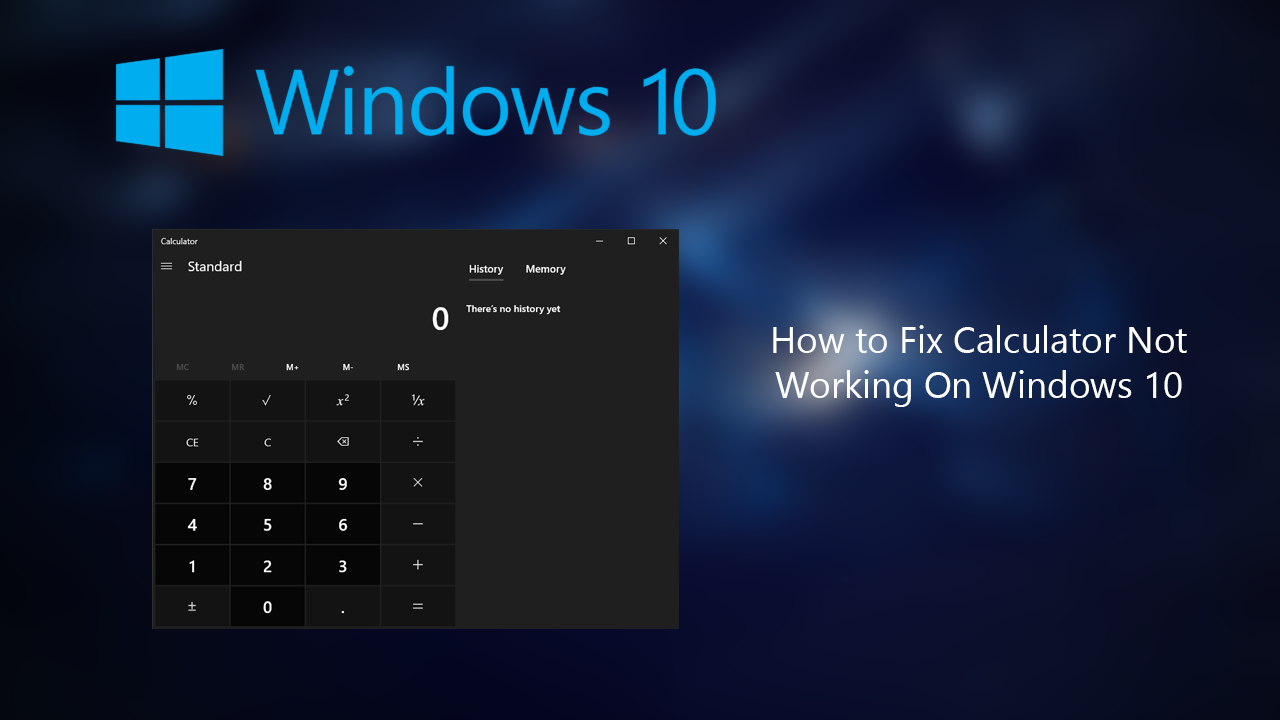
Microsoft’s long-running operating system Windows 10 has been around for quite a few years now and still has a large assortment of recurring and highly annoying bugs. After so many years of updates, tweaks, and changes, you’d think the OS would be close to perfect but there's still a long way to go.
The latest bug to reappear after quite a long hiatus is the calculator bug, which frustratingly prevents the Windows 10 calculator from being accessed or causes it to crash shortly after opening. Thankfully, just like most other Windows 10 errors, this one can be fixed using a variety of different options.
How Do You Fix the Calculator on Windows 10 Not Opening and/or Crashing/Freezing?
Before you jump into any of the more involved fixes, the quickest and easiest thing to do is Reset the Calculator app on your computer. To do this, click Start button, then go to Settings > Apps > Apps and Features. Once you are on this page find the Calculator app in the list, expand the options, then click Advanced Options.
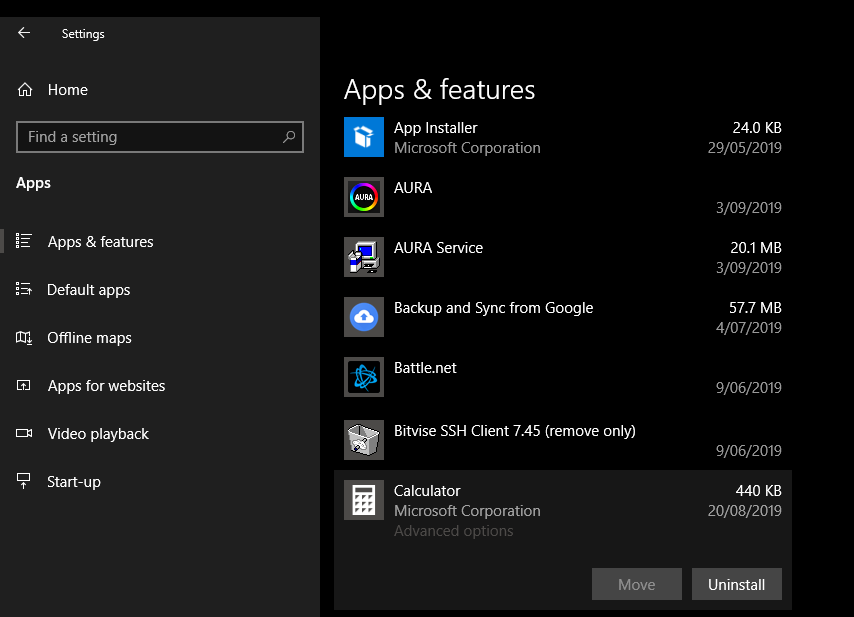
Finally, under Reset, click Reset and the calculator app will reset to factory defaults. Nine times out of ten this will fix any issues with default apps on Windows 10.
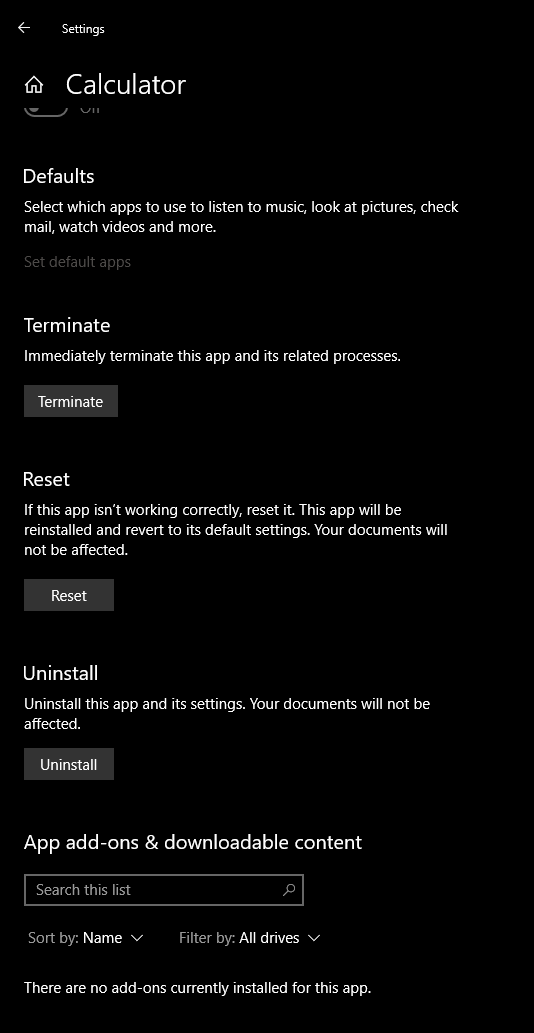
Run the DISM Command to Fix the Calculator Not Working on Windows 10.
If none of the above has worked so far, you can try running the DISM command to fix the calculator on Windows 10.
- Open Command Prompt (as administrator).
- Type DISM /Online /Cleanup-Image /RestoreHealth into the window and press Enter.
- Wait for it to run as it takes some time.
- Once it’s finished Restart your computer.
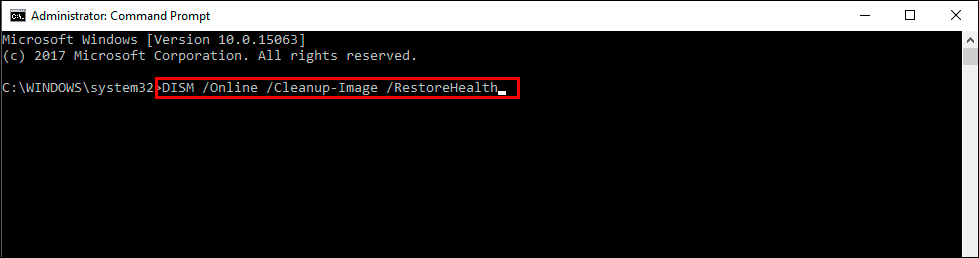
Run the SFC Command Fix the Calculator Not Working on Windows 10.
Before starting these steps, make sure you have a backup of your data, just in case something goes wrong. The chances are low but it’s always best to be safe than sorry. This is standard procedure for any repair task on Windows 10 anyway.
- To begin, press the Windows Key + X to open Command Prompt (as administrator)
- In the Command Prompt window type sfc /scannow, then press Enter. Now, wait for the process to finish (which may take quite a few minutes).
- If your computer is in full working order, without any corrupt or missing operating system files, the scan will show the message: Windows Resource Protection did not find any integrity violations.
Note: If sfc doesn’t find any errors, proceed to the next solution, skipping the 3 dot points below.
- If the sfc check does find problems the message will show as: “Windows Resource Protection found corrupt files but was unable to fix some of them”. If this is the message you receive, continue with the next bullet point.
- To start, boot your computer into Safe Mode. If you are running Windows 7 or older, Restart your computer and continuously press F8. The advanced boot menu will display when it boots. Select Safe Mode with Command Prompt and press Enter. If you are using Windows 8 or 10, you will need to use a different method which can be found here: Advanced Startup options for Windows 8 and 10.
- Once you have booted into Safe Mode, open Command Prompt (as admin) again and run the: sfc /scannow command another time. This will repair corrupted Windows system files.
