Table of Contents
If Google Chrome is your main Internet browser and you are sick and tired of tabs playing sound/music even if they aren’t in the foreground. This article will show you how to make background tabs mute the second they are removed from the foreground.
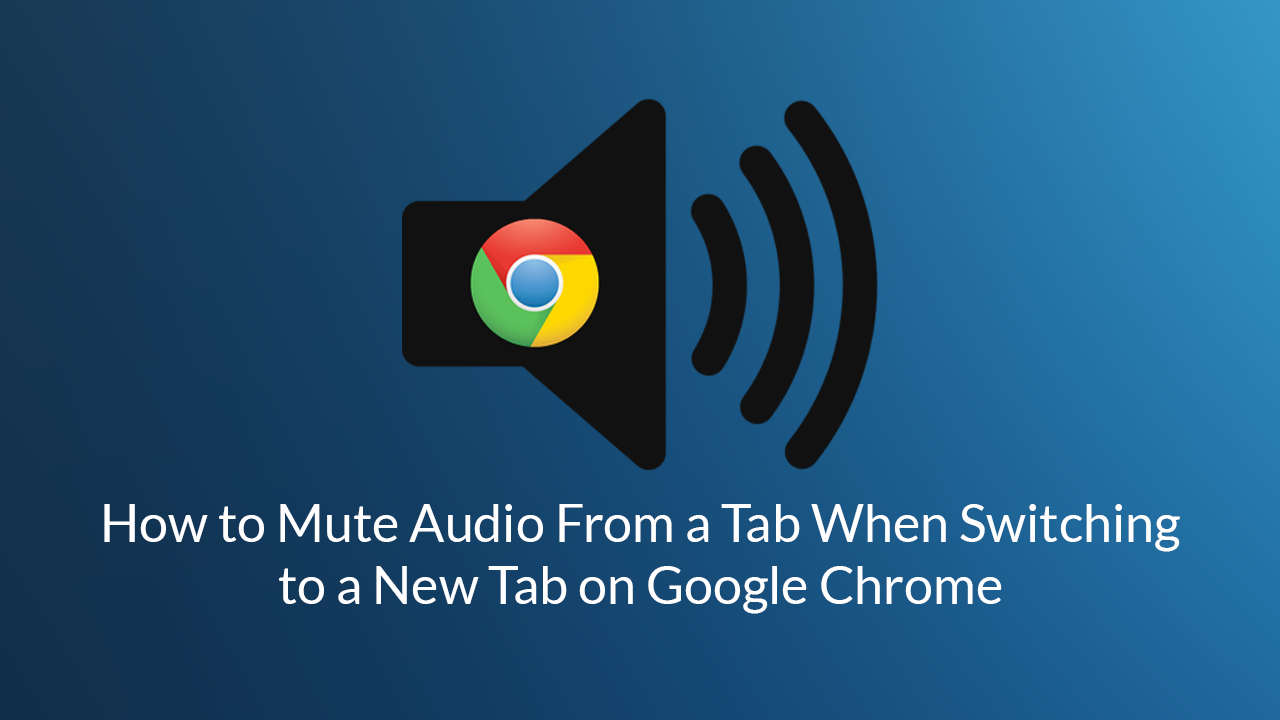
How to Force Update Google Chrome, Edge Chromium, and Mozilla Firefox.
Google Chrome has been the world's most popular Internet browser for a very long time now and it’s easy to understand why. It’s quick, simple to use, and has a ton of features. What it doesn’t have yet though, is an easy way to manage sound from tabs in an efficient non-confusing manner.
Thankfully, with the help of extensions, it’s now possible to get better Google Chrome tab sound management without any real extra work. At least until Google officially adds support for proper sound management. Even if you’ve been looking high and low for a good sound management extension for Google Chrome, there’s a good chance you’ve missed one of the best ones on the market.
Although this will sound like a plug, SmartMute is a free Chrome extension that allows you to automatically mutes audio as soon as you switch to a new tab. For example, if you have multiple tabs playing audio, this extension will mute all the tabs automatically except the active tab. That said there are also ways to make sure you can whitelist URLs so that they can still play in the background. (Spotify, YouTube, etc)
Related: How to Stop Users Using the Same Pin on Windows 10. (Enable PIN History on Windows 10)
How Do You Automatically Mute Tabs When Switching Tabs in Google Chrome?
To begin, the first thing you will obviously need to do is download SmartMute from the Chrome Web Store here. (SmartMute will also work on Vivaldi, Opera, Yandex, Epic, Torch, Microsoft Edge Chromium, Comodo, etc). Once you have added it to your browser, using it is relatively straightforward as it automatically takes control of tab audio without you having to configure anything. It will automatically mute all the audio sources from background tabs only, allowing foreground tab audio to play.
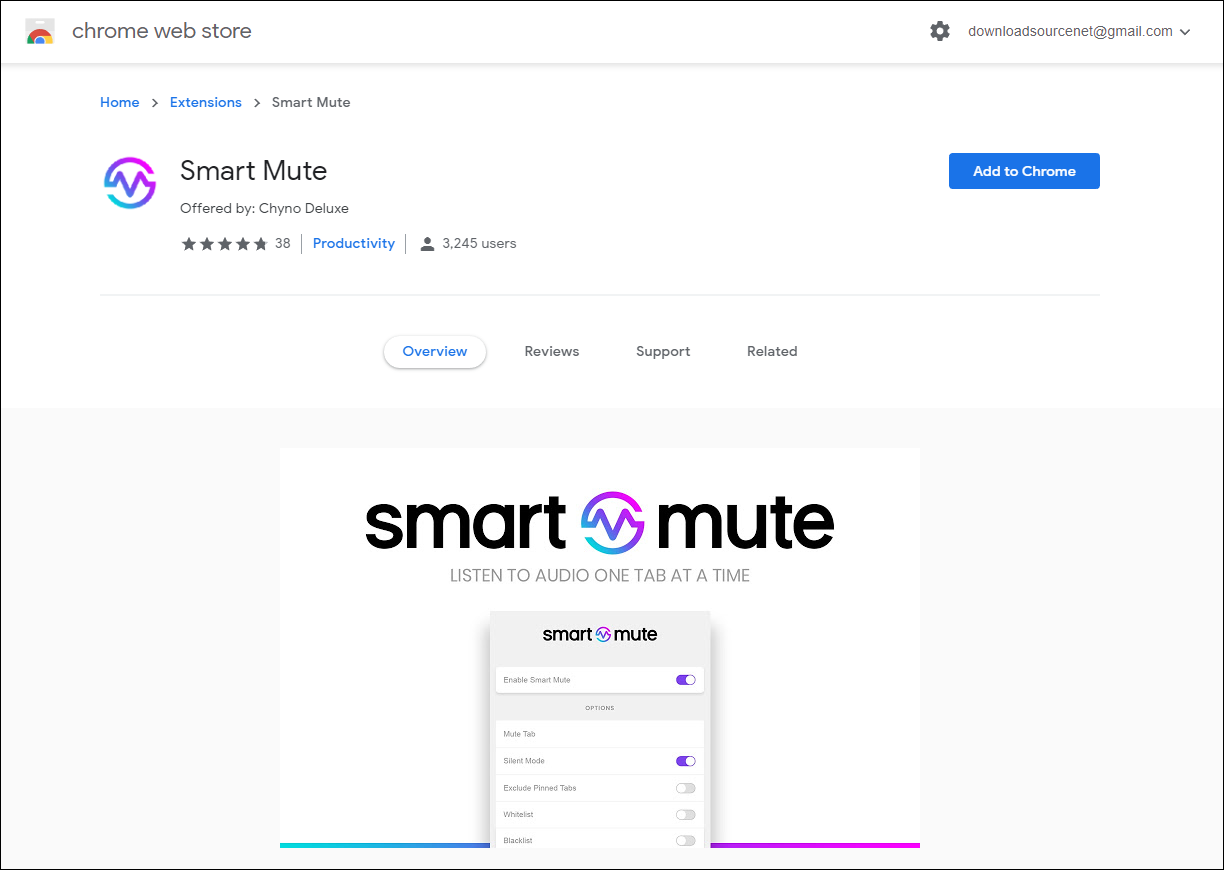
If the default sound management settings don’t quite work for you, you can open SmartMute's options by clicking the extension icon in the extension area. From here there are several useful options you can alter. The most useful being, Exclude Pinned Tabs, Blacklist, and Whitelist.
Exclude Pinned Tabs will allow sound to play freely from any and all tabs that have been pinned in Chrome.
Blacklist will prevent sound from playing from any websites/domains that have been added to the list.
Whitelist will allow sound from added websites to play freely in the foreground and background.
Using a combination of all three of these options will allow you to better manage sound from your browser, be it Google Chrome or any of the other Chromium-based browsers that support Chrome extensions.
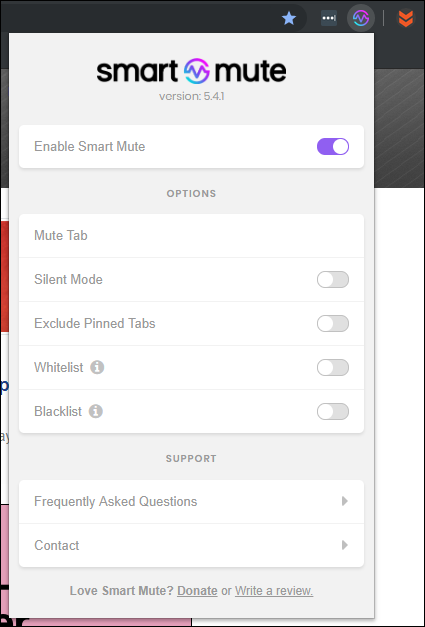
On a Side Note…
If you are also a Windows 10 user who is having issues with Prt-Screen working. Make sure you check out the following article which addresses the source of the problem and lists several fixes.
