Table of Contents
If you have been trying to take screenshots from a range of different programs and apps, but can’t seem to get the Print Screen key to work properly and consistently. This article will show you how to fix the issue and restore Print Screen key function to apps on Windows 10.
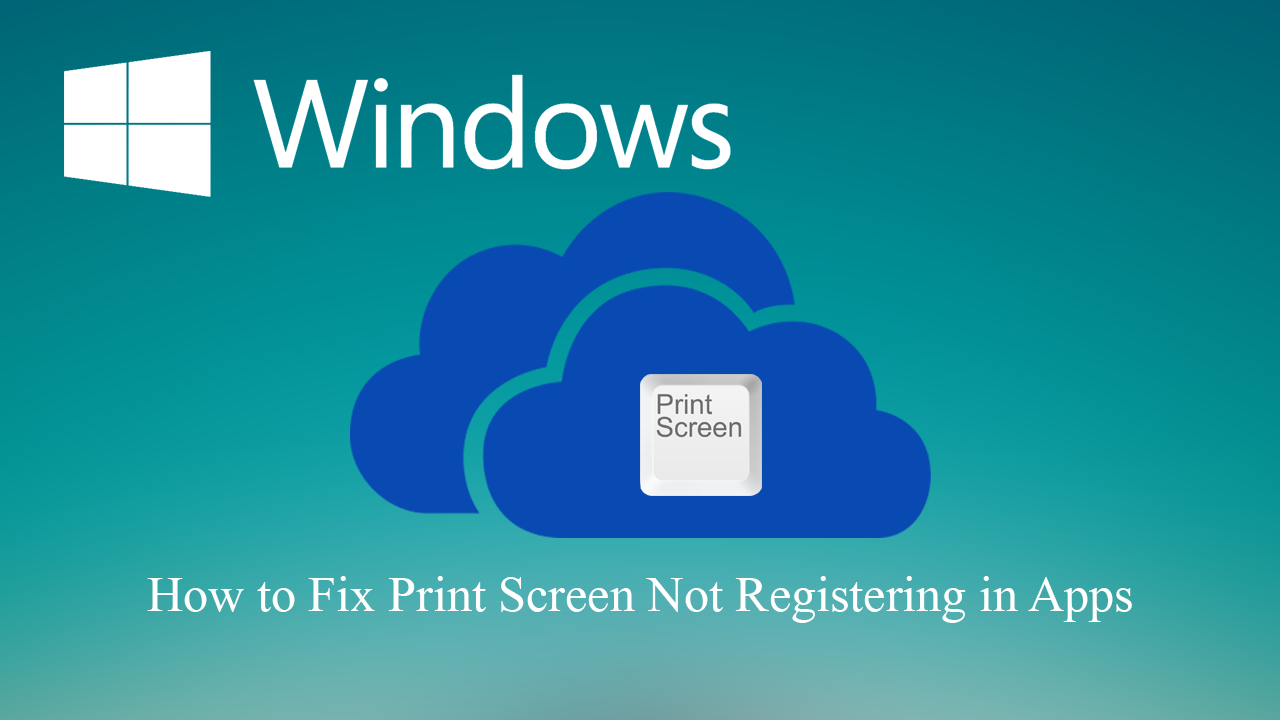
How to Disable the Q-Code LED on Asus ROG Motherboards. (Disable Red Q-code LED)
Windows 10 is a relatively stable and easy to use operating system with a ton of features for everyday users and power users. For the most part, everything works as it should from installation and doesn’t require and extreme knowledge to get basic tasks done. That said, there are times when Windows 10 does have some weird and quite random issues.
One of the latest and strangest issues that has recently appeared on Windows 10 causes the Print Screen (screenshot) function to stop working in selected apps and programs. Along with no screenshot you’ll also more than likely see an error message stating that the app is “unable to register a keyboard shortcut using the Print Screen key because it’s already registered by OneDrive” If you’re here for a solution you’ll be happy to know that this isn’t anything you’ve done and instead an issue with OneDrive. Thankfully there is a solution you can use to fix the problem so follow along as we guide you through it.
Related: How to Remove, Hide the User Account Picture on the Windows 10 Sign-in Screen.
How Do You Fix Print Screen Not Working When OneDrive is Running?
To begin, you’ll need to configure Microsoft OneDrive to allow other apps (third-party apps) to register screenshot shortcuts to the Print Screen key. To do this make sure OneDrive is running, then click the OneDrive icon in the taskbar and click More.
Next click Settings, then change to the Backup tab and underneath the Screenshots section, make sure the Automatically save screenshots I capture to OneDrive option is ticked. Once you’ve done this, click Ok to save the changes. Now Restart your computer and repeat this exact same process, only this time make sure the Automatically save screenshots I capture to OneDrive is unticked.
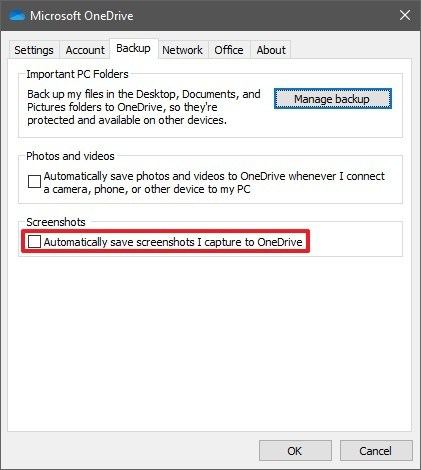
After making this change, you should be able to open any of the apps you were having issues with and re-register the Print Screen key as your preferred screenshot key. If not repeat the steps again until it works. Although this isn’t the most obvious of fixes, it does seem to make OneDrive understand that other services may wish to use the Print Screen key.
One a Side Note…
While you are making some changes to your Windows 10 setup, make sure you check out the following article which will show you how to paste text without any formatting into OneNote. A common OneNote gripe with a simple solution that allows you to choose between three different copy and paste options.
How to Paste Plain Text Without Formatting into OneNote By Default.
