If you regularly paste content from the Internet and other sources into OneNote and are sick and tired of having to remove formatting manually. This article will show you how to reconfigure OneNote to remove formatting from pasted content automatically. A super handy way to save yourself a considerable amount of time creating notes and reminders in OneDrive.
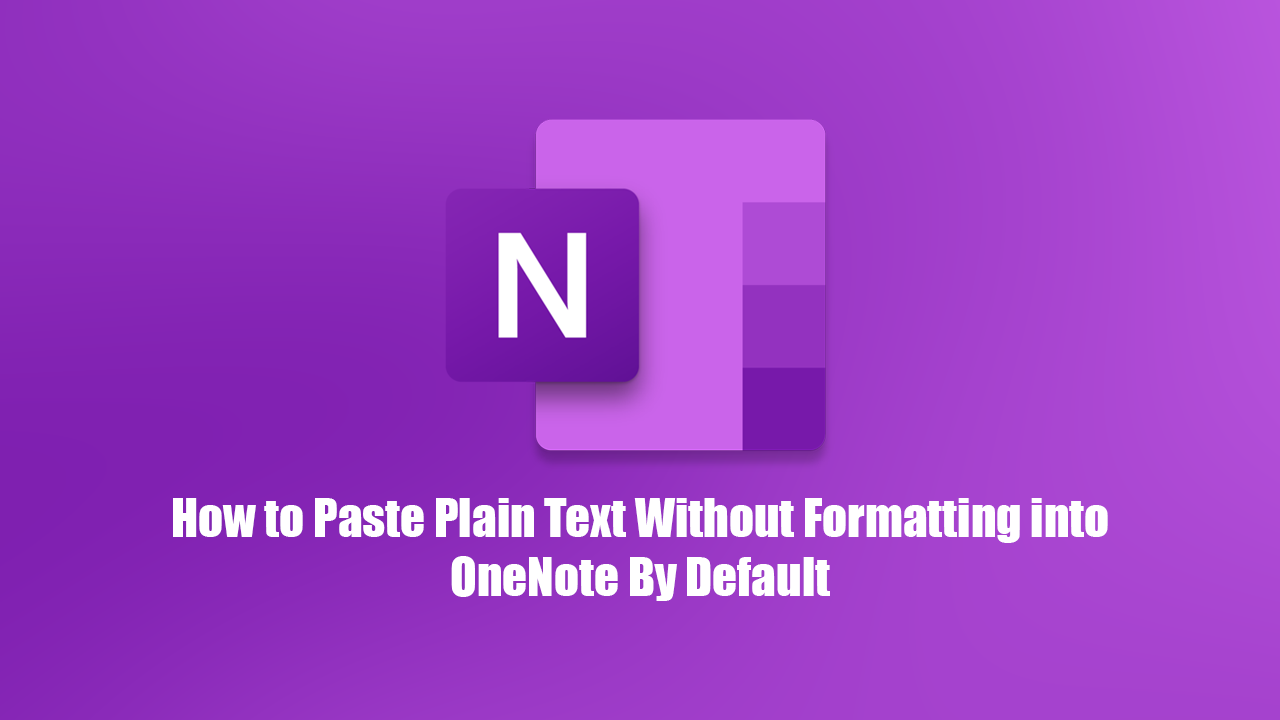
How to Fix Export & Share Not Working in the Windows 10 Photos App. (Purple Haze)
Generally speaking, whenever you copy and paste something from another source, including websites into OneNote or other apps/programs, the text will be copied with all the images and formatting it was created with. Although this is ideal in a lot of cases, there are apps and programs you may wish to copy content too without any included formatting, OneNote being a classic example.
Luckily some apps, including OneNote allow you to choose how content is copy and pasted into them, taking the hassle out of formatting and formatting removal. So follow along as this article guides you through the process for OneNote, showing you all three possible formatting options.
Related: How to Remove, Hide the User Account Picture on the Windows 10 Sign-in Screen.
How Do You Make OneNote Automatically Remove Formatting When Pasting Content? (Plain Text into OneNote)
To begin, open OneNote on your computer, then click the three small dots in the top right-hand corner. Next select Options from the list that appears and scroll to the very bottom of the list. Here you will see a heading called Paste Options with several different options listed, all three of which will do vastly different things.
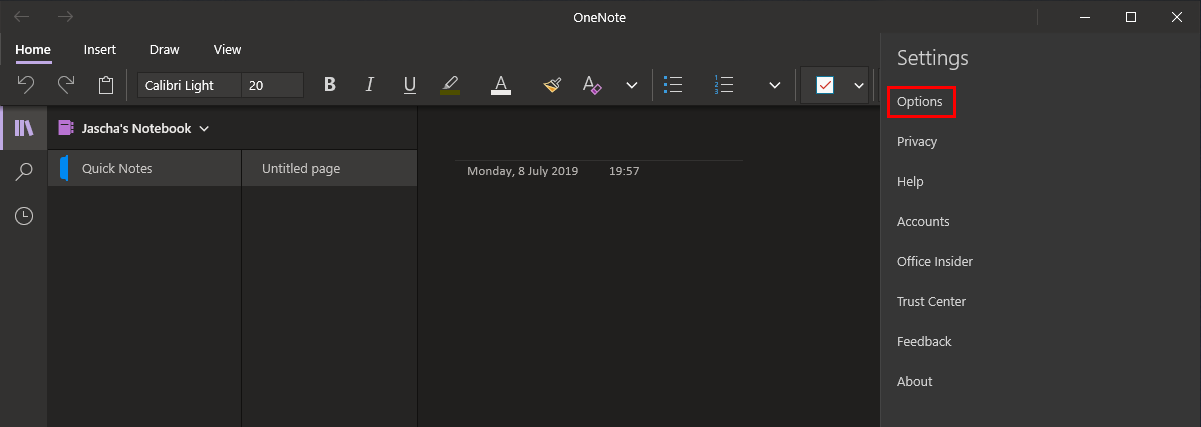
Keep Source Formatting: This is the default setting and will keep all the formatting of the original source content, including pictures.
Merge Formatting: This option changes the formatting so that it matches the text that surrounds it. Sometimes this can be a little tricky and confusing, so you may wish to use either of the other options if you don’t get the results you want.
Keep Text Only: Will remove all formatting and leave only plain text. This is perfect for creating notes and simple reminders.
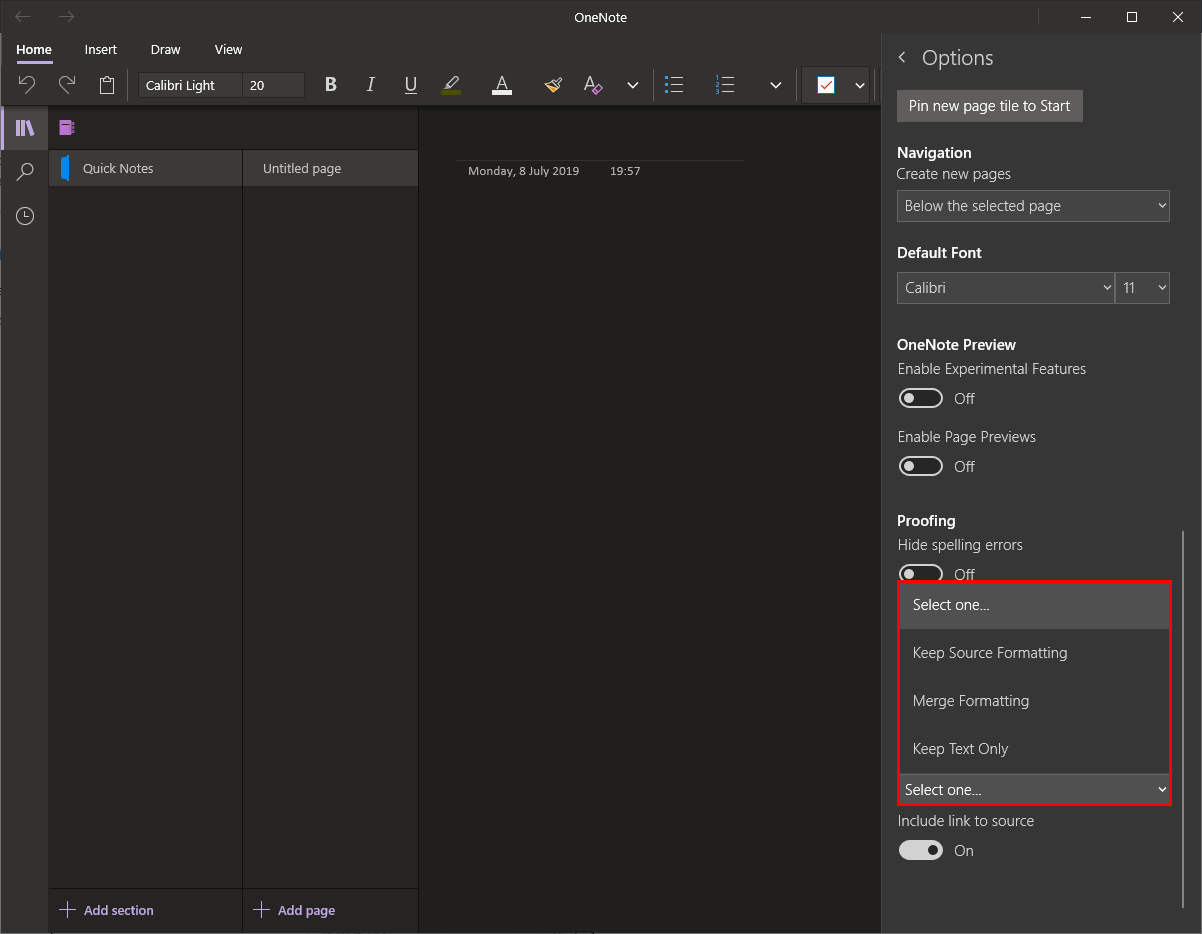
When you have picked the option you wish to use, the change will take effect instantly and won’t require you to save it. Now, whenever you copy and paste content from any other source OneNote will abide by your chosen settings. If at any time you wish to revert to default settings or make a change, return to the same location and switch to a different option.
On a Side Note…
While you are making some changes and improvements to your Windows 10 apps and settings, make sure you check out the following guides which will show you how to fix the issue in the Windows 10 Photos App that causes it to display a hazy purple screen and remove sharing options. How to Fix Export & Share Not Working in the Windows 10 Photos App. (Purple Haze) Secondly, don't forget to check out our guide on separating Windows search from the start menu with a fancy new window with curved edges. How to Enable Floating Search on Windows 10. (Independent Search Window)
