Table of Contents
If you have recently opened the Windows 10 Photos App and have noticed that it no longer allows you to export or share files normally. This article will show you several different things you can try to fix the issue and restore normal sharing and exporting options to the Photos App. It will also show you how to fix the purple haze in the Photos App.
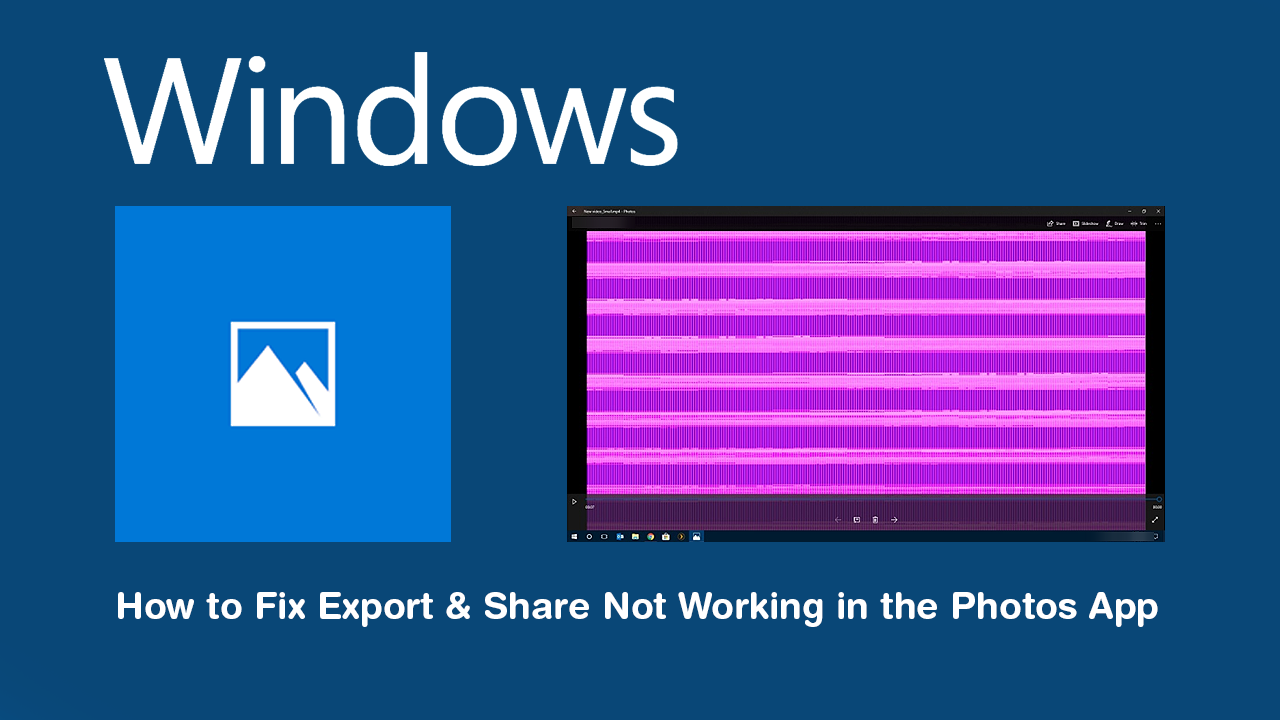
How to Remove, Hide the User Account Picture on the Windows 10 Sign-in Screen.
Windows 10 has a lot of pre-installed apps that you’ll probably find yourself using quite a lot, with the Photos App, Mail App, and calculator taking the top three spots for most users. Although these three apps are the most stable and bug-free apps on the operating system, the Photos app does occasionally have content sharing issues, preventing users from sharing or exporting images and videos. It also has a major problem with purple haze screen.
Prior to Windows 10 version 1903 this error rarely occurred but has started appearing on more and more users systems after the update. Thankfully it’s not a major issue and can quickly and easily be fixed using a couple of easy steps, so follow along as this article guides you through the export and share fix for the Windows 10 Photos App.
Related: How to Enable Floating Search on Windows 10. (Independent Search Window)
How Do You Fix Purple Haze in the Windows 10 Photos App and Missing Export/Share Options?
Generally, for most people the Photos App will usually start to malfunction whenever the Remix option is used for viewing photos and videos, so you should avoid using this option where possible. If you’re seeing a purple screen in the Photos App the bug has found you.
To begin fixing the issue, the first thing you need to do is check and update your Windows 10 display drivers. If you aren’t sure how to do this, right-click the start menu icon and select Device Manager from the list of options. When the Device Manager window appears, scroll down and find the Display Adapters heading and expand it using the arrow. Next, right-click on your adapter and select Update Driver. Windows will check if there are any updates, then download and install them.
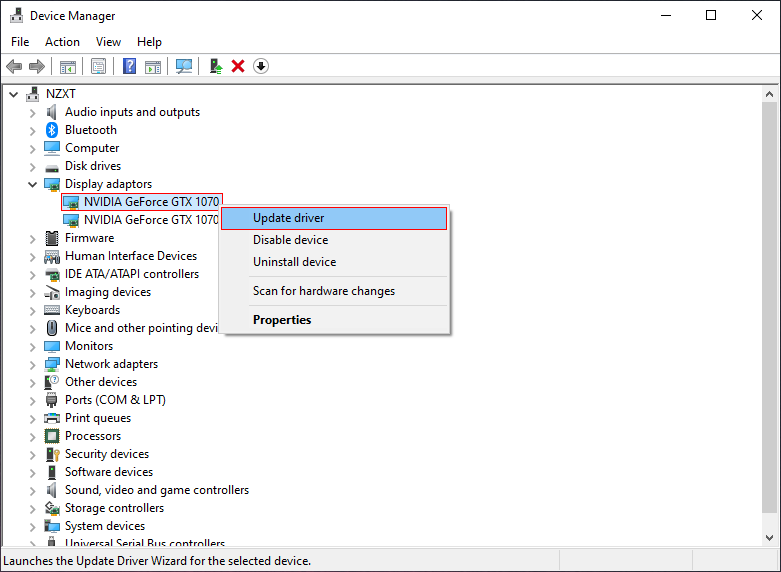
Note: Alternatively you can visit your display adapter manufacturer's website and download the latest drivers from their support page.
After everything has updated or been installed, Restart your computer and check to see if the purple screen is gone and the export/share option has returned in the Photos App. If it has, you can wrap this guide up here, and avoid using the Remix option in future.
Fix Purple Haze in the Photos App on Windows 10 By Disabling Hardware-Accelerated Video Encode.
The next thing you can try to restore export and sharing to the Photos App and remove the purple haze is disabling hardware-accelerated video encoding. To do this open the Photos App, select Settings (within the 3 dots in the top right-hand corner). If you are running version 2018.18071.****0.0 or newer, you will see a Video section with a toggle under the notice about hardware-accelerated video encoding. Flip this toggle to Off, and you should be able to use the Windows 10 Photos Apps share and export settings without the purple screen of haze. If not, try one more restart and it should be ready to go.
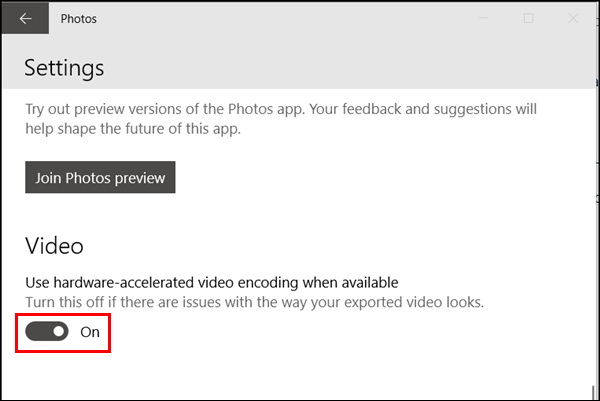
On a Side Note…
If you’ve updated Windows 10 to the latest version of 1903, you can also take advantage of the new Windows 10 Search design and layout, which separates search from the start menu and gives the search window a nice curved look.
How to Enable Floating Search on Windows 10. (Independent Search Window)
