If you have updated to Windows 11 and are having issues with the system clock staying in sync. This article will show you how to solve the Windows 11 clock sync problem which should also fix a range of other different issues that can arise as a result of an out of sync clock.

Related: How to change how Drag & Drop works on Windows 11. Copy, Move, Create Shortcut.
Surprisingly clock and time issues cause some of the biggest problems on computers and mobile devices these days. If you don’t have correct time sync settings, a lot of devices and programs will stop working entirely and web browsers will show a range of different error messages when you try to access websites.
As well as basic functions Windows 11 relies on accurate time settings to maintain security and plenty of other trivial components. If you are working offline accurate time settings aren’t as important, however, most people aren’t using their devices offline completely. Thankfully adjusting and syncing time settings on Windows 11 is relatively easy and can be done without administrator privileges. Below you will find two different methods for fixing Windows 11 clock sync issues. Simply pick the one that works best for you.
How to sync the clock on Windows 11 Manually.
To sync the clock manually on Windows 11 to fix any date and time issues, you’ll need to follow the steps shown below.
- To begin, open Settings on Windows 11 by pressing Windows Key + I.
- Next, click Time & language in the left-hand pane.
- Now click Date & time on the right side. Under the Additional settings section, click the Sync now button.
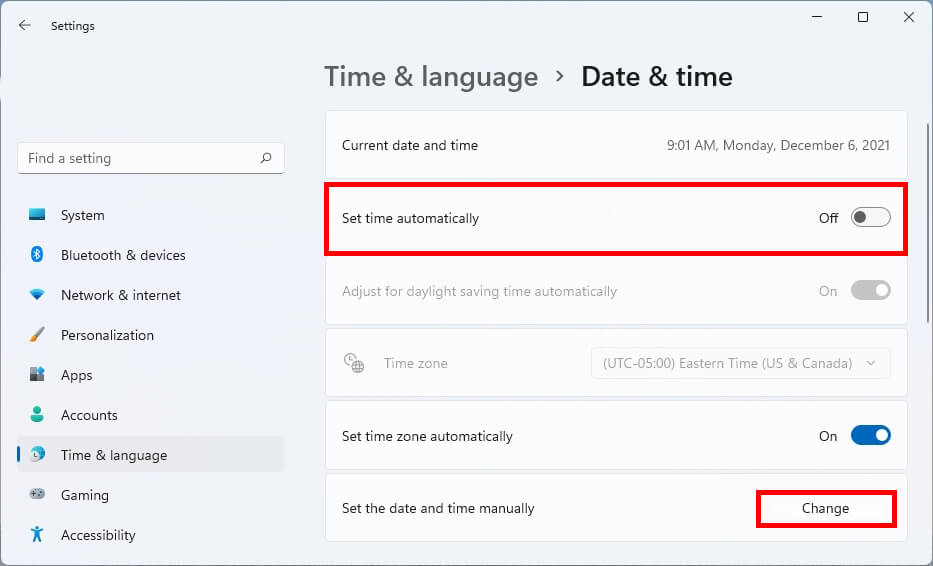
(Alternatively) you can turn on the Set time automatically option.
Once you complete the steps, the system clock should start showing the correct time information in the Taskbar.
How to manually adjust the clock on Windows 11.
To change the date and time manually on your computer, use these steps:
- To begin, open Settings on Windows 11 by pressing Windows Key + I.
- Next, click Time & language in the left-hand pane.
- Click the Date & time page in the centre and turn off the Set time automatically toggle.
- Click the Change button next to Set the date and time manually.
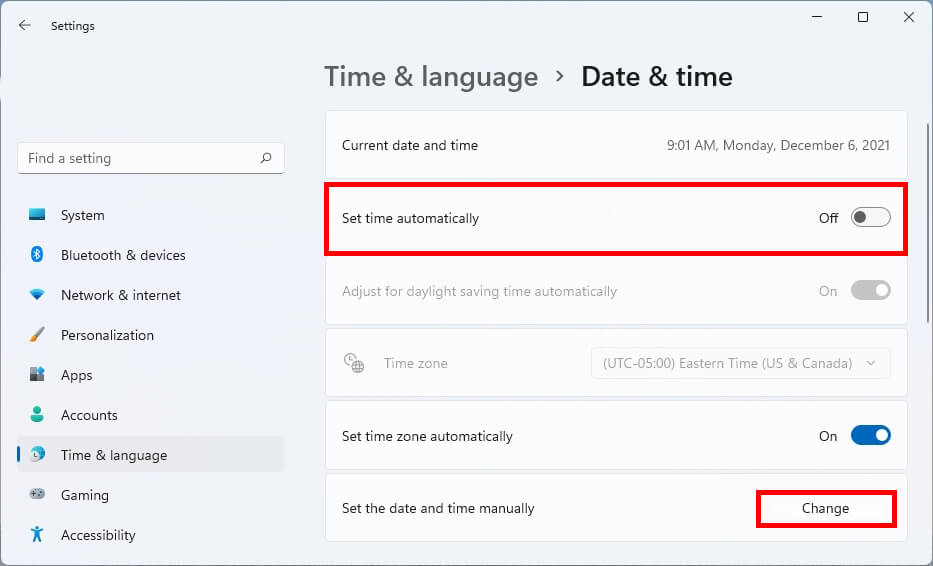
- Double-check everything is set correctly, then click the Change button.
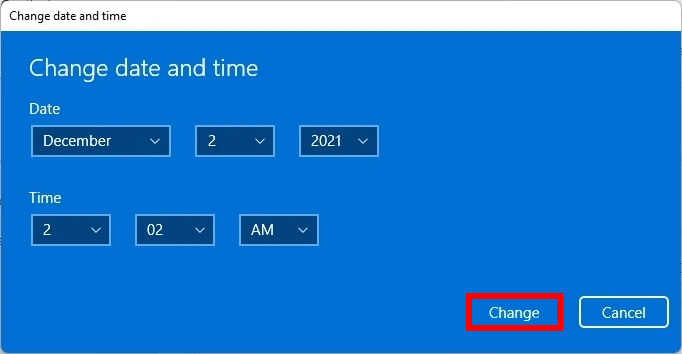
Optional: You can also manually adjust the Time zone as well should you wish to take control of that feature too. I personally avoid doing this as I always forget to change it if I move locations. The same goes for the Adjust for daylight saving time automatically. Once you have the correct time, you can close out of the settings app.
Other Windows 11 guides?
While you are here make sure you check out some of our other comprehensive Windows 11 guides. Windows 11 has a lot of fancy new features to explore and just as many changes to relearn. You can check out all of our Windows 11 guides below.
View all of our Windows 11 guides here.
