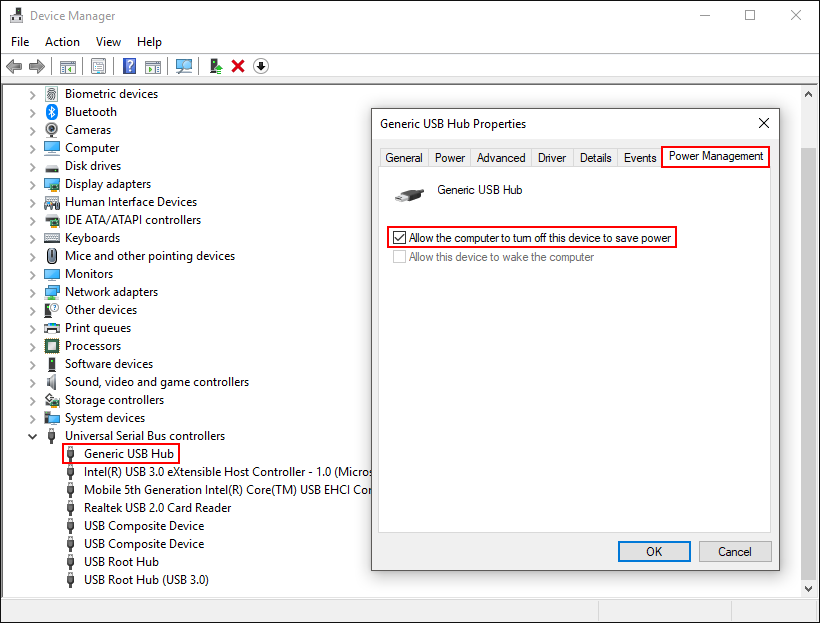Table of Contents
If you are having trouble connecting your gamepad or controller to your Windows 10 PC, this guide will show how to fix a variety of different controller and gamepad issues. Including this device is not recognized errors.

How to Filter and Hide Unwanted Content on Facebook.
Windows 10 has very good gamepad and controller support for a lot of devices including their own Xbox controller range. On most occasions controllers and gamepads are plug and play, however, there are times when controllers may be difficult to connect to your computer, especially lesser known brands. Thankfully there are plenty of ways to fix most controller/gamepad issues.
Related: Once you do get your controller connected to your Windows 10 computer successfully, you may still have some configuration and setup issues. Things like analog sticks not functioning correctly or buttons performing the wrong actions. If you do find yourself in this situation, check out the following guide.
How to Fix Controller/Gamepad Buttons/Analog Sticks Not Working Correctly.
How Do You Fix Gamepad Not Recognized Error on Windows 10?
To begin the first thing you need to do is install your controller/gamepads driver. If your controller came with software install this on your system. If your controller didn’t come with any software, it’s likely that you will find information about where to download the software in the user manual. Generally from the support page of the manufacturer's website. Once you have the drivers installed, connect your controller to your PC.
In some cases, connecting your controller to your system will trigger Windows to search for appropriate drivers. Unfortunately, this isn’t always the best idea as Windows has a habit of downloading generic gamepad drivers which may not work very well with your device.
If drivers aren’t the issue, the next thing to check is that you have connected your device to correct USB port. If you are connecting a USB 2.0 controller to a USB 3.0 port, you may have connection issues. (Some devices are much more cooperative than others). You can identify USB 3.0 ports by the subtle color difference, they are usually colored blue.
The final thing to check is the Power Management Settings for your controller/gamepad. To do this right-click the start menu icon and select Device Manager from the list. Next, find your controller in the list of options, then right-click on it and select Properties. (If you can’t find it make this change for any item that is registering with a yellow exclamation mark). In the properties window, change to the Power Management tab and make sure the box Allow the computer to turn off this device to save power is unticked. Once you have done this, click Ok to save the changes. Now for the final step, Restart your computer then check to see if your controller is working.