Table of Contents
If you are trying to open apps and programs on Windows 10 but constantly get error 0xc0000005, The application was unable to start correctly, Access Violation or Exception Error. This article will show you several different things you can try to fix the issue, allowing programs to open normally.
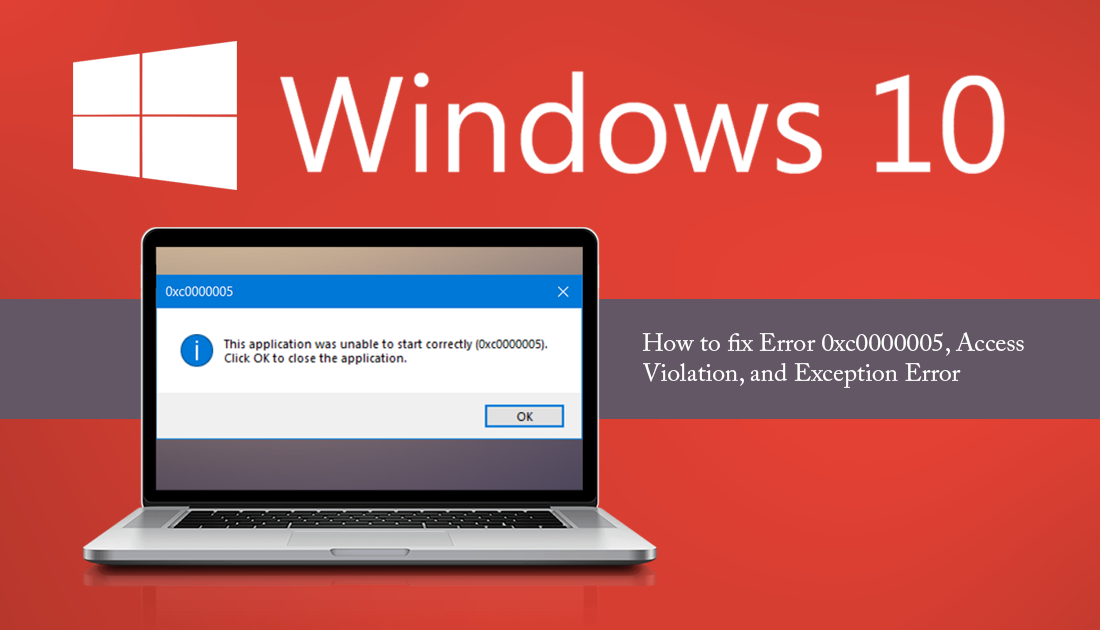
How to Check Your Computer’s Specifications and Status From Your Microsoft Account.
Windows 10 has a huge database of error messages it loves to throw at unsuspecting users whenever possible. Although Microsoft tries their best to fix this (so they say) error messages on Windows 10 seem to be getting more and more common. Barely an update goes by without a new range of error messages to experience.
The latest error code/s to rear their head/s are 0xc0000005, The application was unable to start correctly, Access Violation, and Exception Error. For an error message that appears as often as it does, you’d hope there would be a quick and easy fix available to remedy the problem. Sadly, this isn’t the case and you’ll need to try a range of different solutions. So follow along as we guide you through them.
Related: How to Stop Removable Devices Working on Windows 10. (USB Sticks, SD Cards, cameras, etc)
How Do You Fix 0xc0000005, The Application Was Unable to Start Correctly, Access Violation, and Exception Error on Windows 10?
Before you start the more complex troubleshooting steps shown below, make sure you have done all of the following quick checks. First, make sure you have done a full virus and malware scan of your system. Then run a registry cleaner like Ccleaner. Followed by uninstalling and reinstalling the offending program/app, with a system restart.
Finally, try to open the offending app or program with your antivirus and malware protection disabled or paused. (only do this final step if you know the software is reputable)
Note: On a side note, if you have recently updated Windows 10, try rolling back to the previous version. Windows doesn’t have the best update track record these days. You should also try to recall if you installed anything around the same time the errors started occurring. If you think of something, remove it from your system, then check to see if the error goes away.
Run ‘chkdsk’ to Fix 0xc0000005, The Application Was Unable to Start Correctly, Access Violation, and Exception Error on Windows 10.
An easy fix for 0xc0000005, The application was unable to start correctly, Access Violation, and Exception Error on Windows 10 you can run the Windows chkdsk tool. To run chkdsk, open Command Prompt (as admin) then enter the following command.
chkdsk c: /f /r
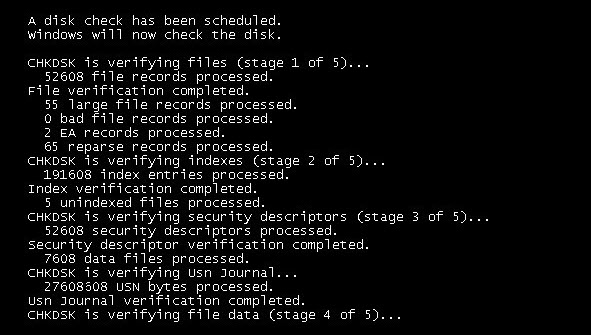
The command will check and fix any issues it finds automatically.
Check to See if You Have Any Memory Issues Fix 0xc0000005, The Application Was Unable to Start Correctly, Access Violation, and Exception Error.
As 0xc0000005, The application was unable to start correctly, Access Violation, and Exception Error can sometimes be caused by memory/ram issues, it’s also a good idea to check your ram. To do this type mdsched into the start menu, then select Windows Memory Diagnostic when it appears. Finally, choose the option to Restart Now and follow the prompts given by Windows during your next boot.
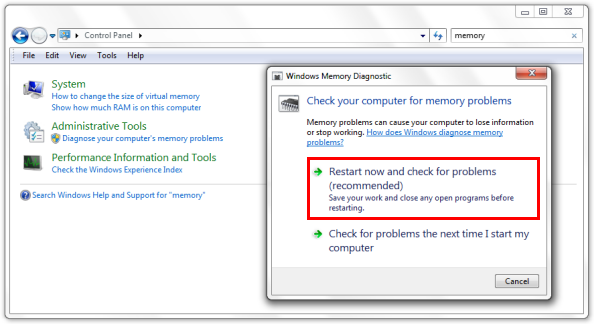
Note: Although it is quite unlikely to be the cause, you should also physically check the installation of your ram.
Recreate System Boot Records to Fix 0xc0000005, The Application Was Unable to Start Correctly, Access Violation, and Exception Error.
If the issue is caused by corrupted or modified system files you can try to recreate your system boot records. To do this open Command Prompt (as Admin), then enter the following commands, pressing Enter after each and waiting for them to complete.
Del D:\Windows\System32\xOsload.exe
Del D:\Windows\System32\xNtKrnl.exe
Del D:\Windows\System32\Drivers\oem-drv64.sys
attrib c:\boot\bcd -h -r -s
ren c:\boot\bcd bcd.old
bootrec /rebuildbcd
This will rebuild all the important files within the system boot record.
What if None of the Above Works?
Unfortunately, if none of the above works, you may have to resort to reinstalling a clean copy of Windows 10. The quickest and easiest way is to do a clean install of the operating system using the Keep my Files option.
.
.
