Table of Contents
Learn how to quickly and easily check your computer’s specifications directly from your Microsoft account. Find out the version of Windows you are using, your operating system build, serial number, processor, graphics card, RAM, etc, even your BitLocker status and hard drive status.
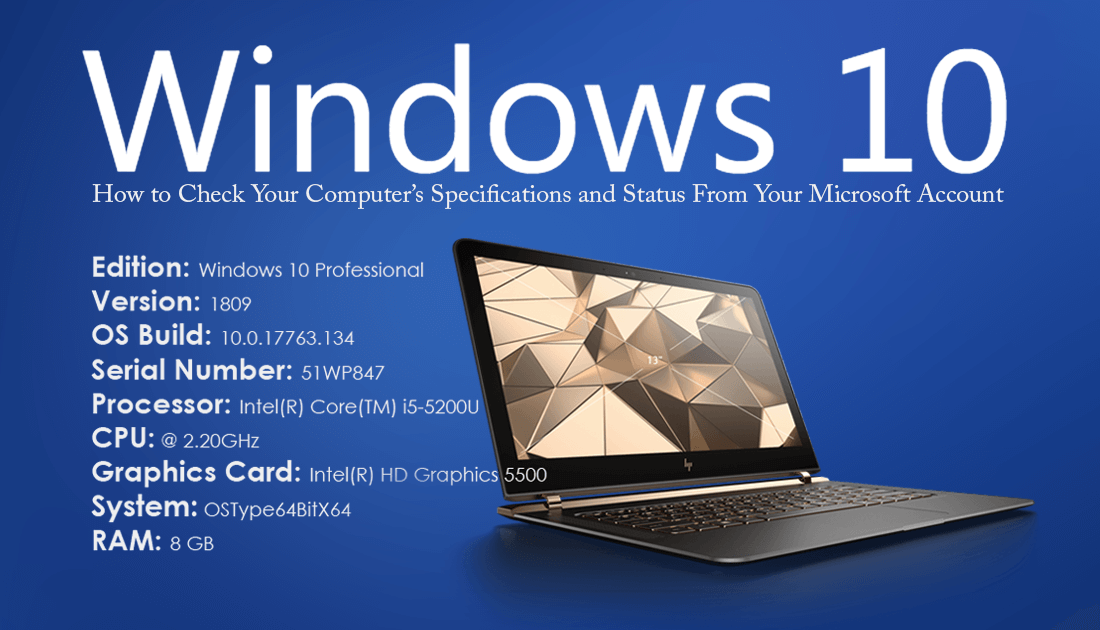
How to Stop Removable Devices Working on Windows 10. (USB Sticks, SD Cards, cameras, etc)
If you sign into your Windows 10 PC using a Microsoft account, you now have the option to find out detailed information about your computer straight from the Microsoft accounts page. Once you have signed into your Microsoft account you can view detailed information such as your Windows edition, Windows version, OS build, serial number, processor, graphics card, RAM, hard drive, even your Windows Defender status, BitLocker settings, and firewall info.
Although this may not seem like something useful at this particular point in time, you may find yourself needing some specific information about your PC whilst you away from it. As there are dozens of potential scenarios where you may find yourself needing information about your PC we won’t go into them. Instead, we’ll get straight into how to access all the info.
Related: How to Fix Windows 10 Sign-in Options 'Some Settings Are Hidden or Managed By Your Organization'
How Do You Access Information About Your Windows 10 Computer From Your Microsoft Account?
Accessing information about your computer straight from your Microsoft account is super easy and can be done from any device that has an Internet connection and an Internet browser. To begin simply visit the Microsoft Accounts page, then sign into the Microsoft account you use on your computer. Once you have done this, click Devices along the top of the page.
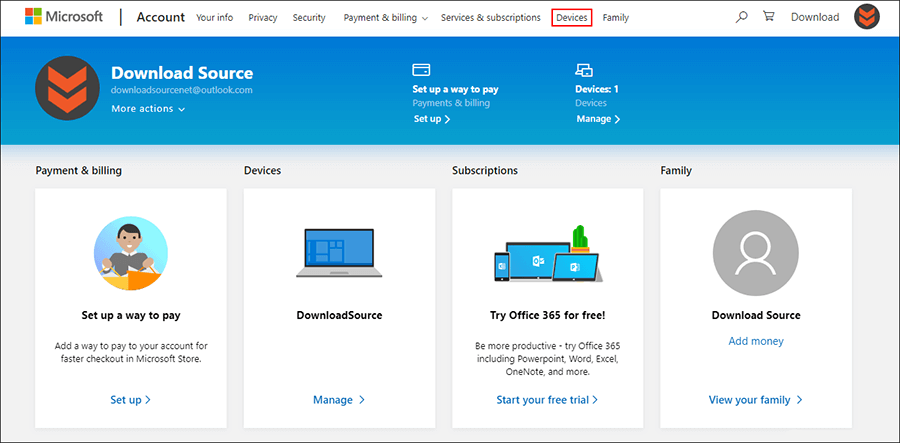
Then click Manage below the listed device you wish to check. This will take you to a new screen that has three main options Status, Device Info & Support, and Find My Device.
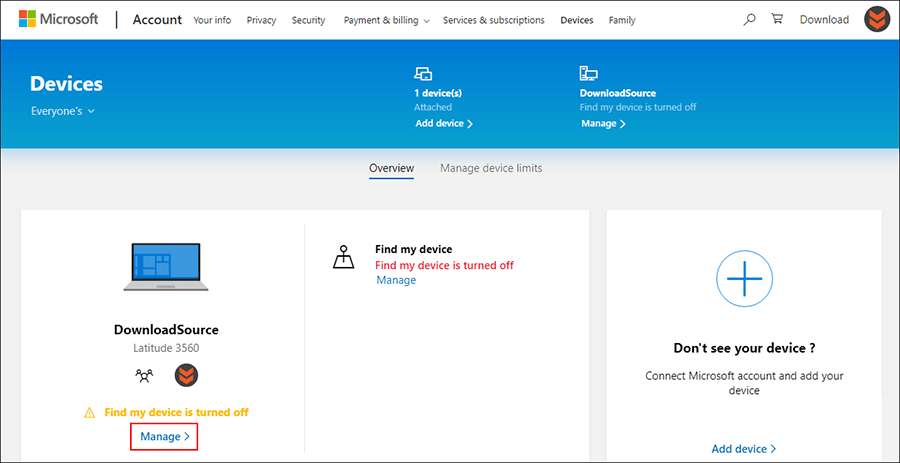
Status: Will show you detailed information about your system, Windows Defender security centre status, Virus & threat protection status, device performance & health, firewall & network protection, data protection (BitLocker), and finally, your hard drive status. (Which includes any partitions your drive may be divided into).
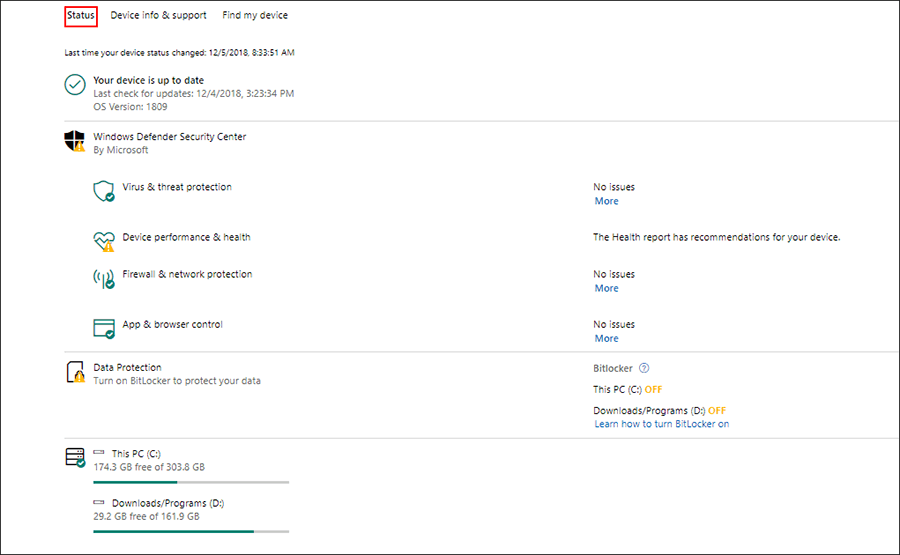
Device Info & Support: Lists system hardware and base operating system properties. Windows edition, Windows version, OS build number, serial number, processor, graphics card, system, and finally RAM.
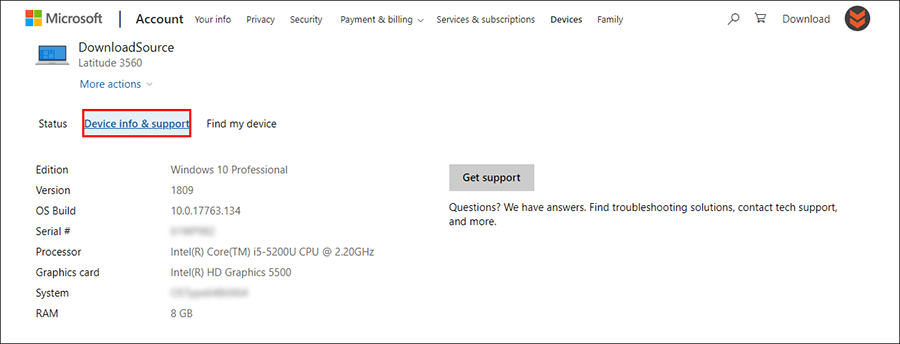
Find My Device: Is self-explanatory and allows you to track down any lost or stolen Windows devices. The only requirement is that your device has location services enabled. Without location services on, you won’t have much luck finding your device.
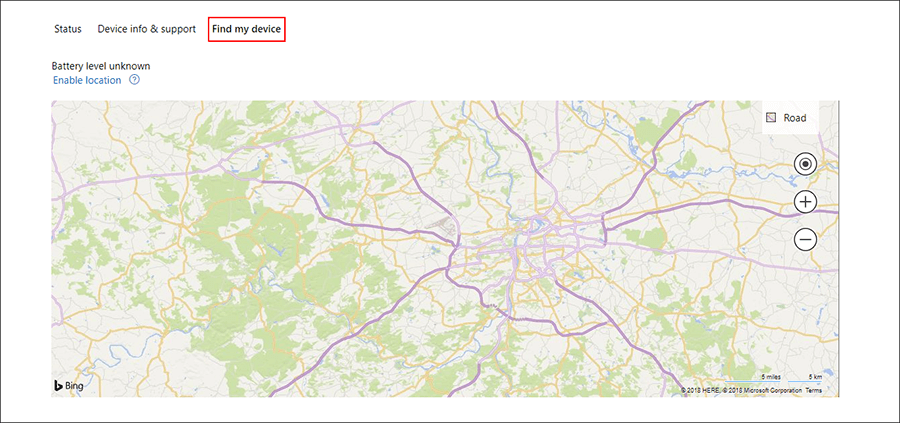
While you are signed into your Microsoft account you should also take the time to review your activity history, browsing history, search history, location history, voice activity and Cortana's notebook & health activity.
