Table of Contents
Learn you how to troubleshoot Windows 10 Boot Configuration Error: ‘0xc000014C error attempting to read the Boot Configuration Data’. Quite a common Windows 10 system boot error that is usually caused by boot configuration data file Corruption.

How to Fix ‘ISDone.dll’, ‘Unarc.dll returned error code’ on Windows 10.
When Windows 10 error 0xc000014C occurs on system boot it almost always points towards corruption in the Windows 10 Registry and is usually something stopping Windows from accessing the Boot Configuration Data (BCD) correctly. Although error message ‘0xc000014C error attempting to read the Boot Configuration Data’ is the most common one, you may also come across any of the following.
File: \Windows\system32\config\system
Info: Windows failed to load because the system registry file is missing or is corrupt
Info: The Boot Configuration Data for your PC is missing or contains errors.
Info: An error occurred while attempting to read the boot configuration data.” with File: as “\Boot\BCD
Although this error isn’t the easiest to fix, there are quite a few different things you can try that have a good chance of fixing the issue on your system. So follow along closely as we guide you through them.
Related: How to Enable Blurred Backgrounds in Skype Video Calls.
Fix ‘0xc000014C error attempting to read the Boot Configuration Data’ on Windows 10 Using a Restore Point.
As error 0xc000014C on Windows 10 prevents your computer from booting normally, you’ll need to access the System Restore function from the Windows 10 Advanced Startup Options menu. When you have the options in front of you, simply click System Restore then follow the process Windows requires. 9 times out of 10 this should fix error 0xc000014C error attempting to read the Boot Configuration Data.
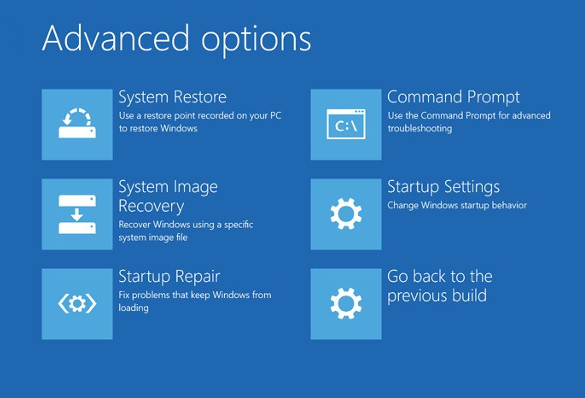
Rebuild the Boot Configuration Data (BCD) Files on Your System.
To do this, you’ll need to make a bootable Windows 10 USB drive, then boot your computer using it. Once you get to the Windows welcome screen click Next, then Repair your computer in the bottom left corner of the window. Then click Troubleshoot and select Advanced Options > Command Prompt.
Now in the Command Prompt window enter the following commands, pressing Enter after each.
bootrec /FixMbr
bootrec /FixBoot
bootrec /ScanOS
bootrec /RebuildBcd
Once they have all run successfully, type exit, press Enter and your computer will reboot. Hopefully normally.
Restore the Windows 10 Registry From a Backup. (If you are lucky enough to have one)
If nothing has worked so far, you may be able to restore your Registry from a backup. As Windows 10 does have a registry backup system in place, you may be lucky to have had a backup created recently. Although this isn’t a guarantee, it’s worth a shot.
How to Restore Your Windows 10 Registry if You Forgot to Manually Back it Up.
