Table of Contents
Although most video games and their hosting clients like Steam, Origin, Uplay are quite stable and rarely have issues launching or playing games, there are times when things don’t go according to plan. One such issue is the “Failed to Create the D3D9 Device, This Can Happen if the Desktop is Locked” error which causes games to crash on boot or fail to launch. Thankfully there are ways to fix this issue.
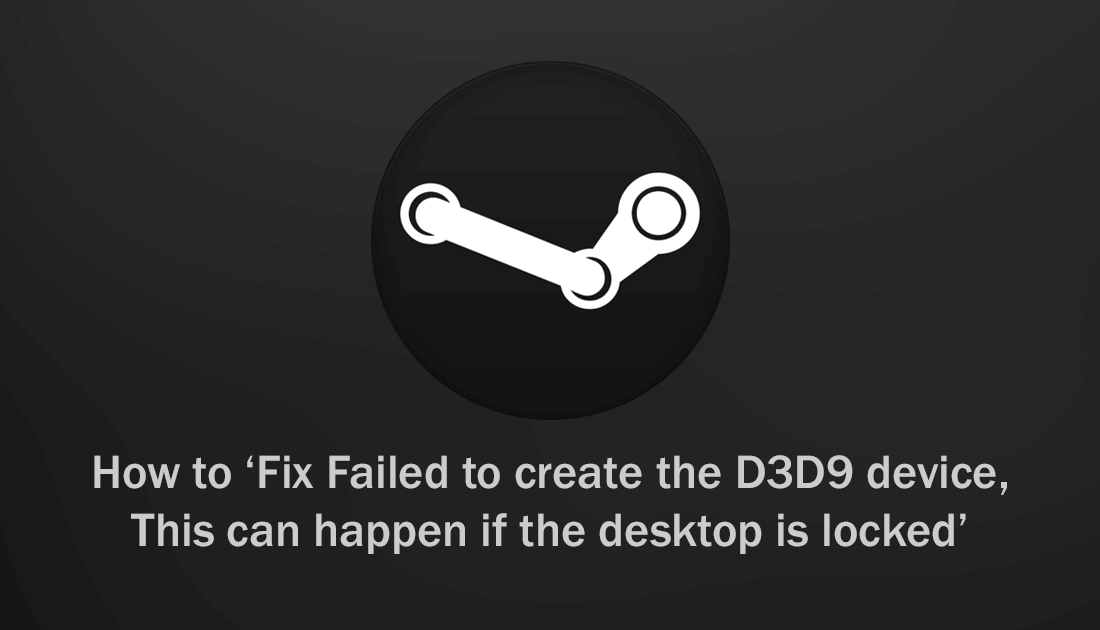
How to Enable the Google Chrome Emoji Library.
Video games have come a long way in the last 10 years and although they still have the occasional bug or error, they generally don’t have as many launching or graphics bugs as they used to. The same can even be said for game library clients like Steam, Origin, and Uplay, among others. If you have been using Steam for the last 10 years or so, you’ll have seen your fair share of error messages, so you know exactly what we are talking about.
One of the more frustrating error messages in recent times is the “Failed to Create the D3D9 Device, This Can Happen if the Desktop is Locked. Exiting…” which affects a variety of different games and can strike without warning. If you are a Counter-Strike Go player there’s a good chance you’ve probably seen this message before. The good news is that if you are seeing this error message, there are some things you can do to fix it.
How Do You Fix “Failed to Create the D3D9 Device, This Can Happen if the Desktop is Locked. Exiting…”?
Generally, D3D9 is a graphics related error so can be fixed quite easily with a few changes to your graphics settings and drivers. So if you haven’t already done it, make sure you are running the latest drivers for your hardware. If you are using high-end graphics hardware, you can do this from the Geforce Experience tool or the latest Radeon tool.
Alternatively, you can use Windows tools to check for updates, simply right-click the start menu, select Device Manager, expand Display Adapters, then right-click on your hardware and select Update Driver. Once you have the latest drivers for your hardware, check to see if the “Failed to Create the D3D9 Device” error is gone.
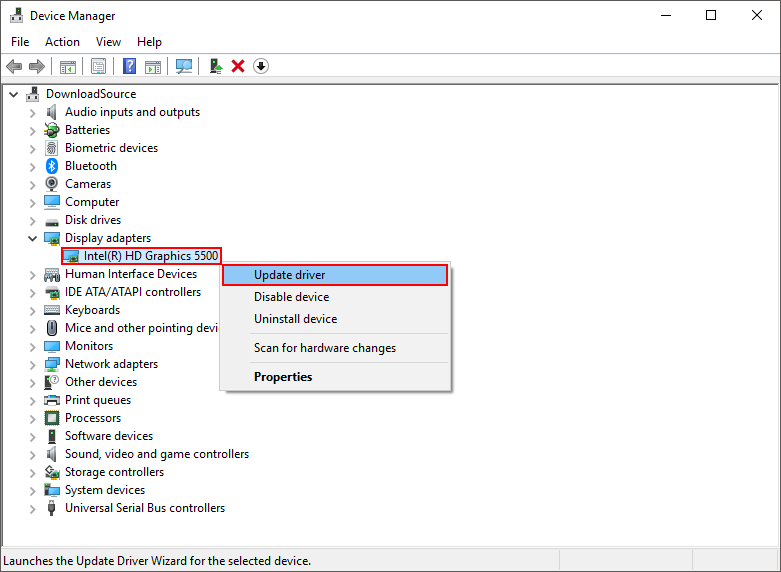
If it isn’t, you can try the following to manually change screen resolution settings from Steam. To begin, make sure you know the current screen resolution for your system. (For example 1920 x 1080) If you don’t know how to, simply right-click on your desktop and select Display Properties and take note of the figures in the following box.
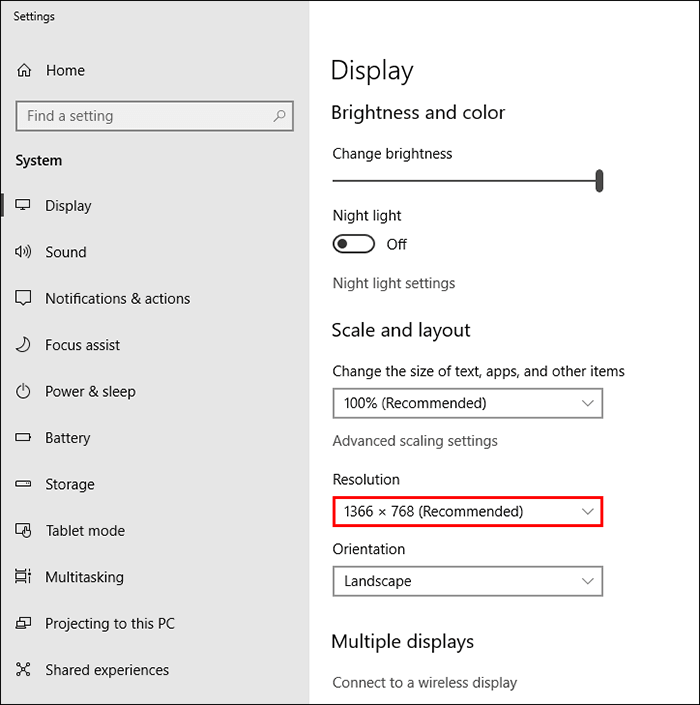
Once you have this info, open Steam, then right-click on one of your games in the Library and select Properties from the list.
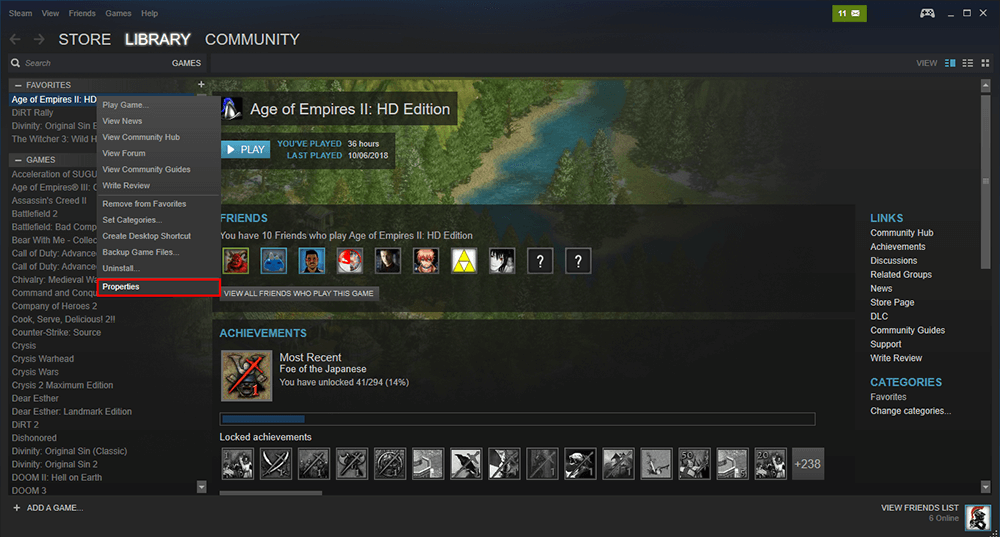
Now click Set Launch Options and enter the following with your screen resolution details -w 1920 –h 1080. For example, if your screen resolution is 1366 x 768, you’ll need to enter -w 1366 –h 768. After entering the info launch the game.
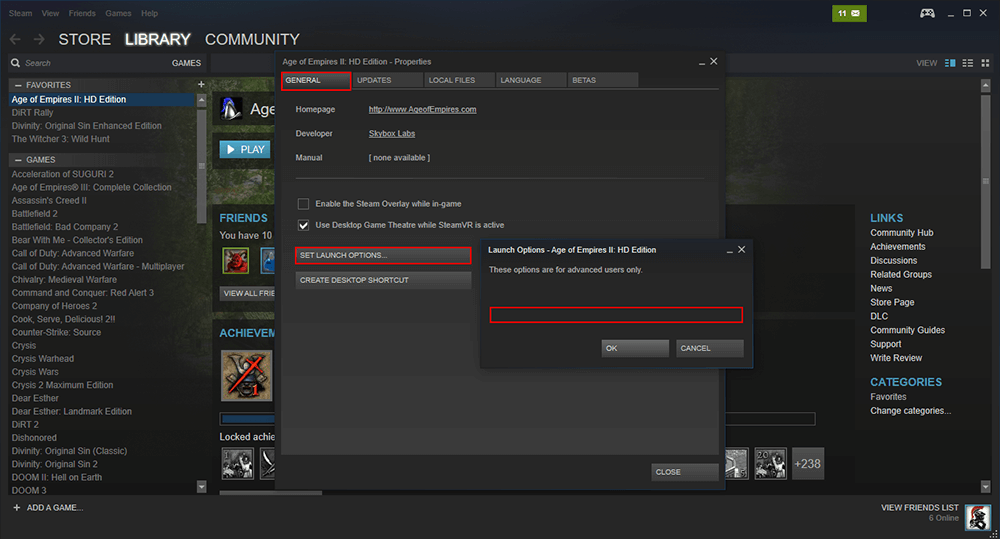
If everything is working you can wrap the guide up here. If you are still having issues follow the exact same process, however, this time enter -windowed into the Launch Options box, then launch the game. Once you have the game open, you can adjust the settings in game further.
How to Change Steam Game Graphics Settings Manually.
First navigate to the directory of your game’s Steam launcher, the location of this will vary on your current set up, however, if you are using a default installation of Steam it will probably be something like the following.
C:\Program Files (x86)\Steam\steamapps\Common\Counter-Strike\CSGame\Config
Inside this folder find the Machineoptions.ini file, right-click on it, then select Open With and choose Notepad. In the file X represents the width and Y the height of the screen resolution, so all you have to do is swap out the preset information with your screen resolution settings.
Note: Not all games will have files in this location, if at all. Age of Empires 2 HD Edition for example. For games like this, you’ll need to use the first option from the Steam client.
Unfortunately, if you haven’t had any success with the above options, you’re going to have to uninstall and reinstall the game on your computer.
