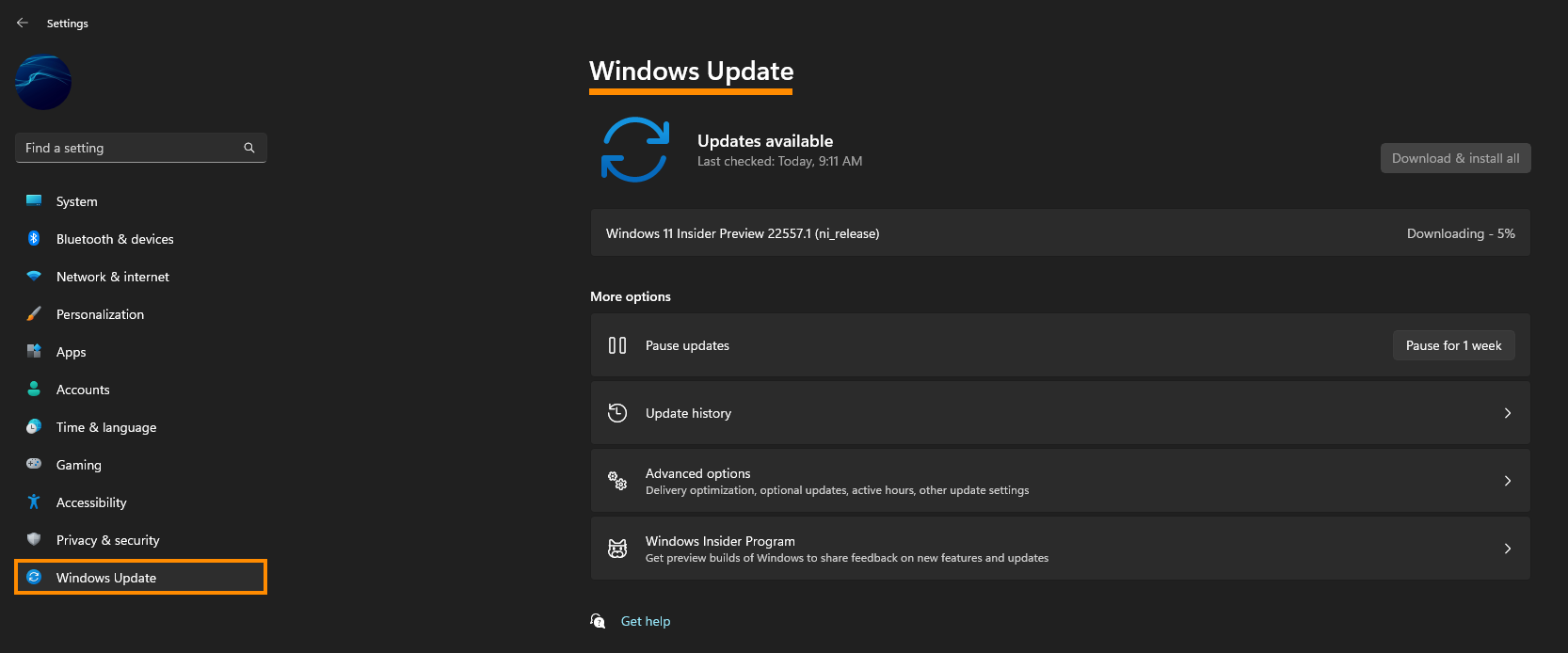If you have a Windows 11 device with a fingerprint reader that you can’t use because you keep getting the following error message “Fingerprint reader not working - This option is currently unavailable”. This article will guide you through several different fixes you can use to solve this problem and get the Fingerprint reader working again on Windows 11.

Table of Contents
Related: How to fix Winload.efi is missing or contains errors on Windows 11.
The fingerprint reader on modern devices is one of the best ways to sign in to your account. It’s quick and easy to set up and only takes a second to log into your Windows account once you have it configured. It’s also quite a secure system to have in place if you ever lose or have your device stolen.
As is typical of Windows devices though, there may be some problems with the software that keeps the fingerprint reader working as it should. This generally results in the following error message: “Fingerprint reader not working - This option is currently unavailable” Thankfully there are several different things you can do to solve this issue and get the fingerprint reader working again on Windows 11. Unfortunately, no one is exactly sure that the issue is so a few different solutions will need to be taken.
How do you fix the Fingerprint reader not working on Windows 11?
If you have noticed the issue is occurring after a Windows 11 update, the quickest and easiest thing you can do is uninstall the bad update. I’ve had to do this numerous times over the last few months as Windows 11 has had quite a few bad updates. If you aren’t sure how to roll back/uninstall a Windows 11 update, check out our guide here. If this doesn’t work for you, continue with the next potential fix.
Uninstall and Reinstall the Fingerprint reader drivers on Windows 11.
If the first option didn’t work for you or isn’t possible as an update didn’t cause the issue, you should uninstall and reinstall the Fingerprint reader drivers on your device. This is another quick and easy fix.
- To uninstall and reinstall the Fingerprint reader on Windows 11 you’ll need to right-click the Start menu icon in the Taskbar and select Device Manager.
- Next, expand the Biometrics Devices section, then right-click on the device that is installed in your computer and select Uninstall device.
- Once the device is removed, restart your computer and Microsoft will reinstall the latest driver. Alternatively, you could visit your computer manufacturer’s website, then go to the Support page and download the latest driver for your hardware.
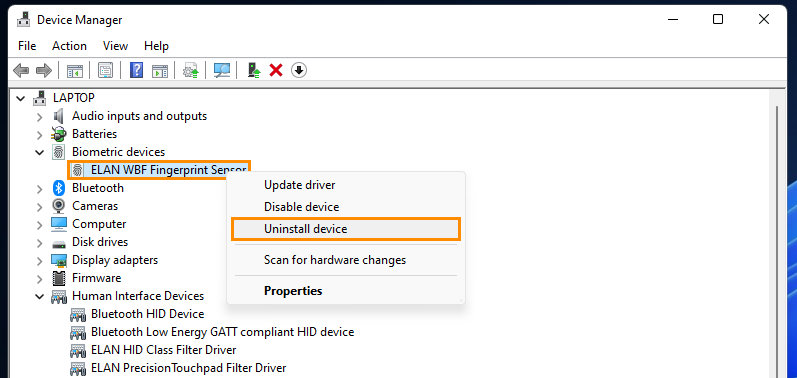
Make sure Windows 11 is up to date to solve Fingerprint reader problems.
Another good solution is to check for and install the latest Windows 11 update. Although Windows 11 updates are prone to adding problems, they are also pretty good at removing them. So it’s important to check if a new update has been released that addresses the problem. To force check for updates on Windows 11 do the following.
Open Settings by pressing Windows Key + I, then select Windows update at the bottom of the left-hand pane. This will take you to a new page where you’ll need to click Check for updates. Windows 11 will then download and install any new updates that are available.