Table of Contents
If you are having trouble trying to connect your iPhone or iPad to your Windows 10 computer/iTunes and are beginning to think all hope is lost. This guide will show you a list of possible solutions you can use to get your iOS devices connected to your Windows 10 PC.
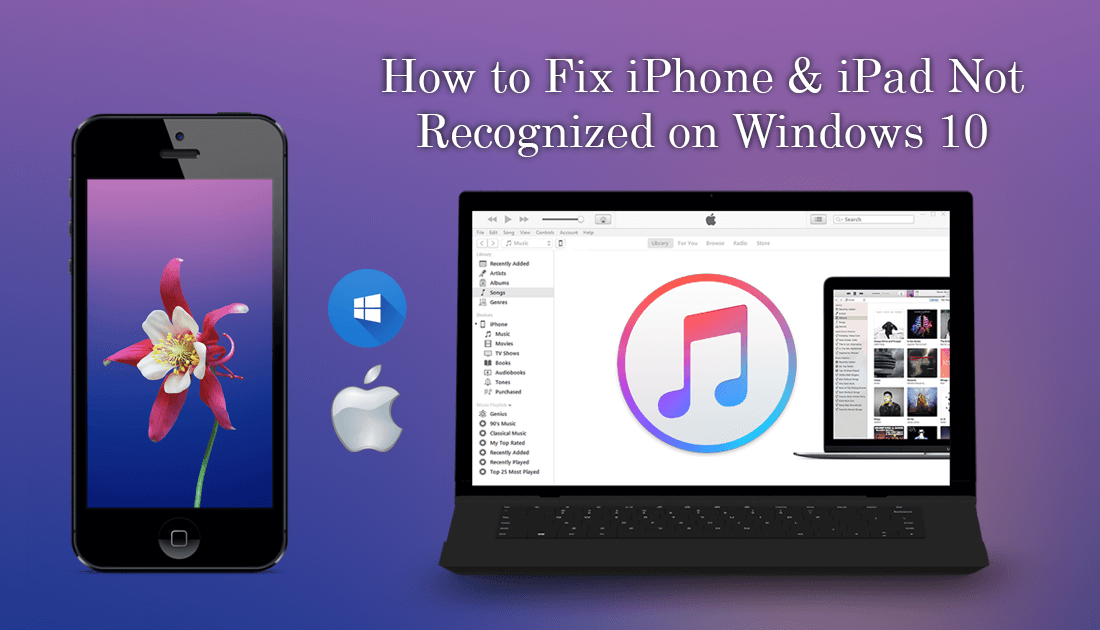
Related: How to Find and Organise Duplicate Contacts on macOS.
The Apple to Windows relationship has been one of turmoil since the start, with devices always having minor compatibility issues. After updating to the latest version of Windows 10 however, iOS users have been reporting a new wave of connection issues. Particularly between iPhone and iTunes, although it does occasionally seem to happen with iPads as well. In most cases, Windows simply fails to register that the device has been connected to the PC.
Because the Apple - Microsoft relationship is such a finicky one it’s hard to find a concrete solution to most compatibility issues, however, this doesn’t mean there aren’t solutions and fixes available, it just makes trying to identify the cause a little harder. So if you are having any sort of issue connecting your iPhone iPad or another Apple device to your Windows 10 PC and iTunes, check a few of the solutions below.
How to Fix iPhone / iPad Won’t Connect to Window 10 & iTunes.
As always, the first thing you need to try is a device reboot, both your Windows 10 PC and your Apple device. Once this is done if you still this issue start working your way down this list.
Note: You should also try connecting both your devices ‘Without’ VPN’s enabled straight after the restart.
Option 1: Enable Windows 10 Autoplay.
To do this, connect your iPhone or iPad to your computer, then open the Control Panel. Here click on Autoplay, and make sure you have Use Autoplay for all media and devices enabled. (It’s the first tick box on the list). Now search for your Apple device and select the option Ask me every time from the drop-down menu next to it.
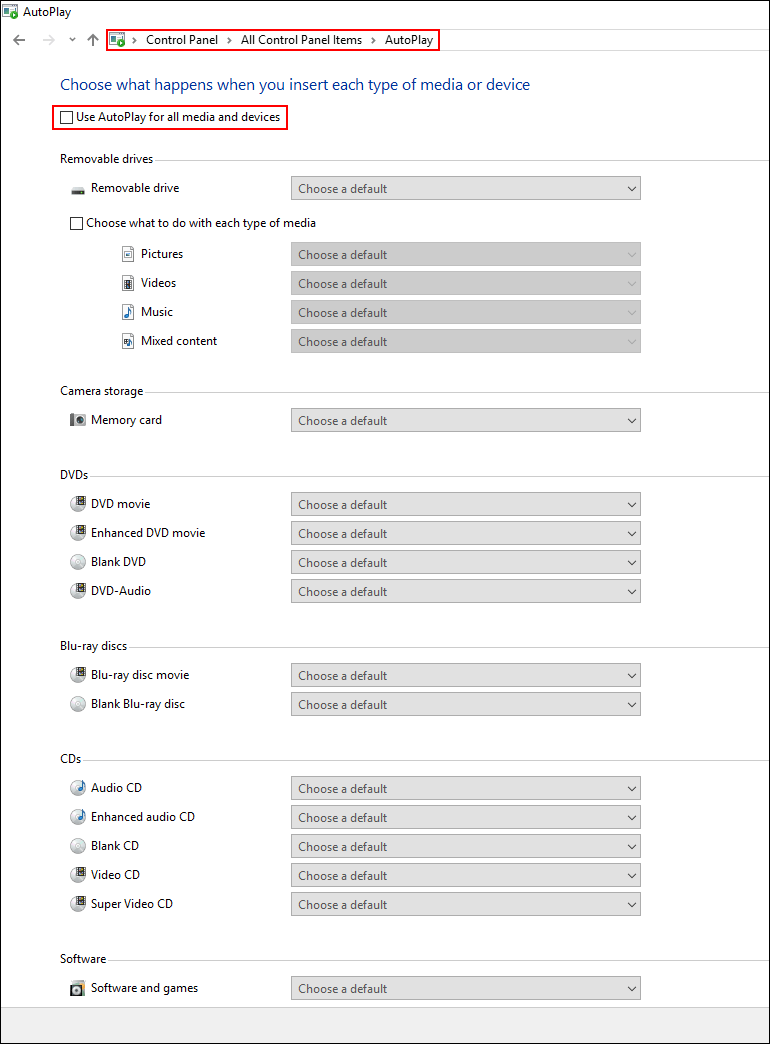
Option 2: Try Another USB Port.
This is another no-brainer but it’s often one that people seem to overlook. Make sure you have tried to use more than one USB port on your computer. it's possible one may be faulty to some degree, preventing your device from connecting properly. It's also possible there is a problem with your cable, so make sure you try an alternate cable if you have one available. If not borrow a friends cable to test it, rather than buying a new cable straight away.
Option 3: Make Sure Windows 10 & iTunes Are Up to Date.
Another easy fix, make sure everything is up to date, both Windows 10 and iTunes. To manually check for Windows updates go to Settings > Update & Security > Windows Update, Windows will automatically find and download the latest version if any are available. To update iTunes visit https://support.apple.com/en-au/HT201352 and download the version that best suits your setup.
Note: You should also make sure you have the latest version of iOS installed on your device.
Option 4: Make Sure You Always Trust!
Always make sure that whenever you connect your iPhone or iPad to your computer you are choosing the Trust this Computer Prompt. If you don’t, your device will automatically go into lockdown, preventing free movement of information. It will also prevent your device from showing in the list of connected devices.
Option 5: Make Sure Apple Mobile Device Support Service is Installed.
To find out if you have Apple mobile device support service installed on your computer open the Control Panel and go to Programs and Features. If you can’t see it in the list of installed programs, you will need to re-install iTunes.
