If you need to use the Microsoft Store to download games and apps but are currently having problems with Microsoft Store Error 0x80070483. This article will show you several different troubleshooting steps you can use to solve the problem and get the Microsoft Store working properly once again.

Table of Contents
Related: How to fix game stuttering, lagging, & performance on Windows 11.
The Microsoft Store on Windows 11 is the gateway to Game Pass and the gaming world. Unfortunately, it’s also a rather problem-filled application that has a multitude of different error messages and problems that can arise at any given time. The good news is that while there are plenty of errors and occasions they may arise, the solutions for fixing them are relatively straightforward.
As with most of our guides, make sure you work your way through the solutions from the top to the bottom. They are listed in order from the easiest and most likely to work so it’s going to save you a ton of time moving forward. Before you start anything though, make sure that you have restarted your computer and your Internet router first, this will make sure that an Internet connection issue isn’t the cause.
How do you fix Microsoft Store error 0x80070483 on Windows 11?
As with just about everything on Windows 11, there are multiple possible solutions for this problem. More than likely, you will also need to run through several different fixes so work your way down the list until the problem is resolved.
Uninstall any new software that you may have installed which is causing conflicts or remove a Windows update.
If the issue started shortly after installing new software, you should uninstall that software and see if the problem goes away. If it does you’ve found your answer. You can also do the same if you have noticed that a recent Windows update has caused the issue you can also uninstall the latest Windows update to solve the problem.
How to uninstall a bad Windows 11 update. Rollback a Windows 11 update.
Run the Windows 11 Store app troubleshooting tool to Fix Microsoft Store error 0x80070483 on Windows 11.
Another decent solution you can use to solve this issue is to run the Windows Store apps troubleshooting tool. While this wasn’t all that helpful or useful on older versions of Windows it has a far better success rate on Windows 11.
- Open the Settings app by pressing Windows Key + I.
- Next, stay on the System tab and click Troubleshooting from the central pane.
- Here you will see a long list of troubleshooting options, however, the one you are looking for is near the top called Microsoft Store Apps.
- Simply click Run next to this entry and follow the steps shown by the tool.
- After the tool completes its checks and fixes, you should be able to update your device.
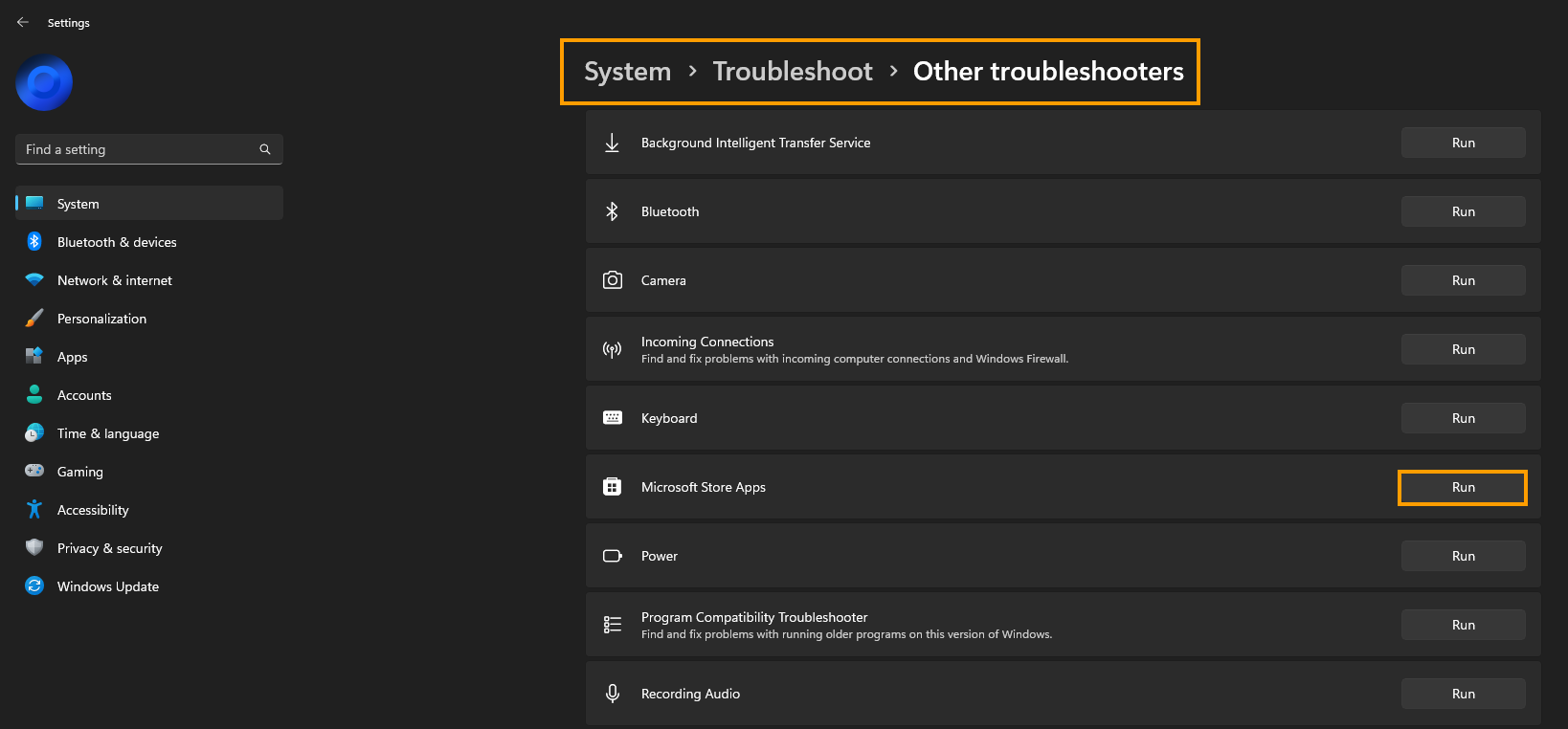
Repair or Reset the Microsoft Store to fix error 0x80070483.
This is another really good tool you can use to fix most Microsoft Store issues. It simply repairs or resets the store to its default settings.
- Open the Settings app on your computer by pressing Windows Key + I and go to Apps, then find the Microsoft Store app.
- Next, click Advanced Options, then scroll down the list and click Repair (let it repair), then click Reset (let it reset).
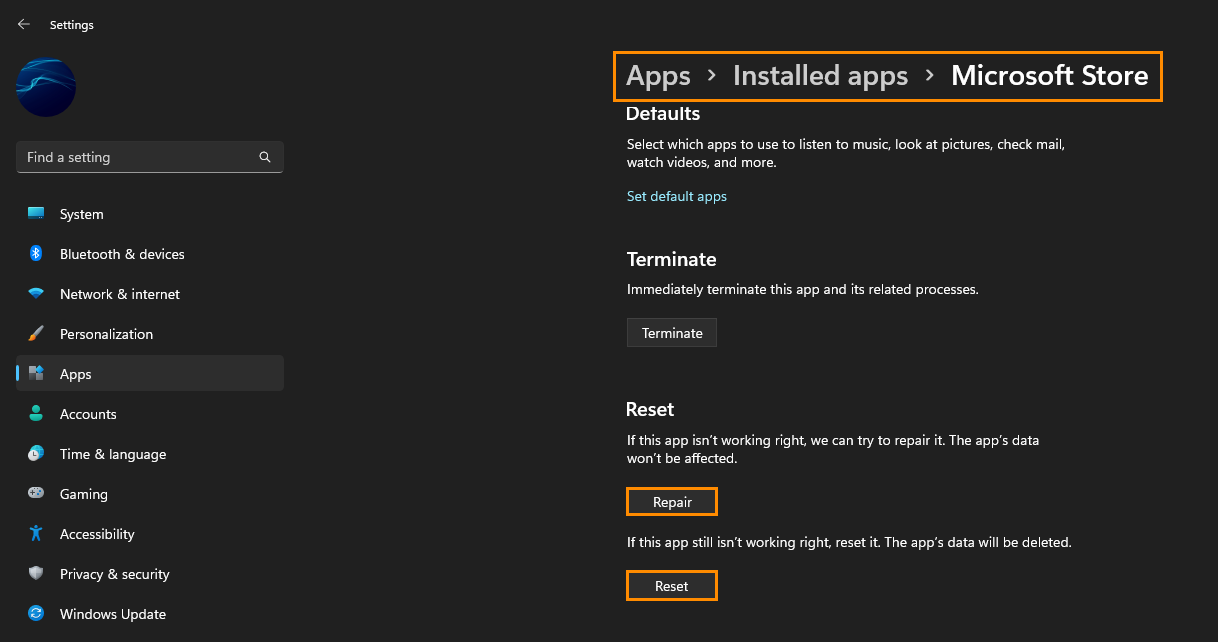
After you have done both of these, sign back in and check to see if you can use the Store without error 0x80070483.
Clear the Microsoft Store Cache to fix error 0x80070483.
The last quick fix for this problem is to clear the Microsoft Store cache which works very well when coupled with all the solutions you’ve already used as it will remove any corruptions that may be causing this error message. If you haven’t done this before the steps are below.
- Search the Start menu for CMD, then right-click on Command Prompt and select Run as administrator.
- Now type wsreset.exe and press Enter.
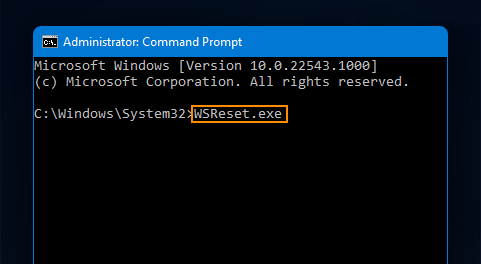
Reinstall the Microsoft Store to fix error 0x80070483 on Windows 11.
The final solution is to clean install the Microsoft Store. Unfortunately, this isn’t as simple as it is for other software on Windows so you’ll need to use the process shown below.
- Press the Windows Key + X on your keyboard.
- Now select Windows PowerShell (Admin)
- Now enter the following command to uninstall and then reinstall the Microsoft Store app.
Uninstall Microsoft Store Command
Get-AppxPackage -allusers *WindowsStore* | Remove-AppxPackage
Reinstall Microsoft Store Command
Get-AppxPackage -allusers *WindowsStore* | Foreach {Add-AppxPackage -DisableDevelopmentMode -Register “$($_.InstallLocation)\AppXManifest.xml”}
