If you are trying to open the Microsoft Store app on Windows 11 and keep getting the following error message 0x80073D02 or get it while performing a range of different tasks. This article will show you all the different troubleshooting steps you can take that will help solve this problem on your Windows 11 device.
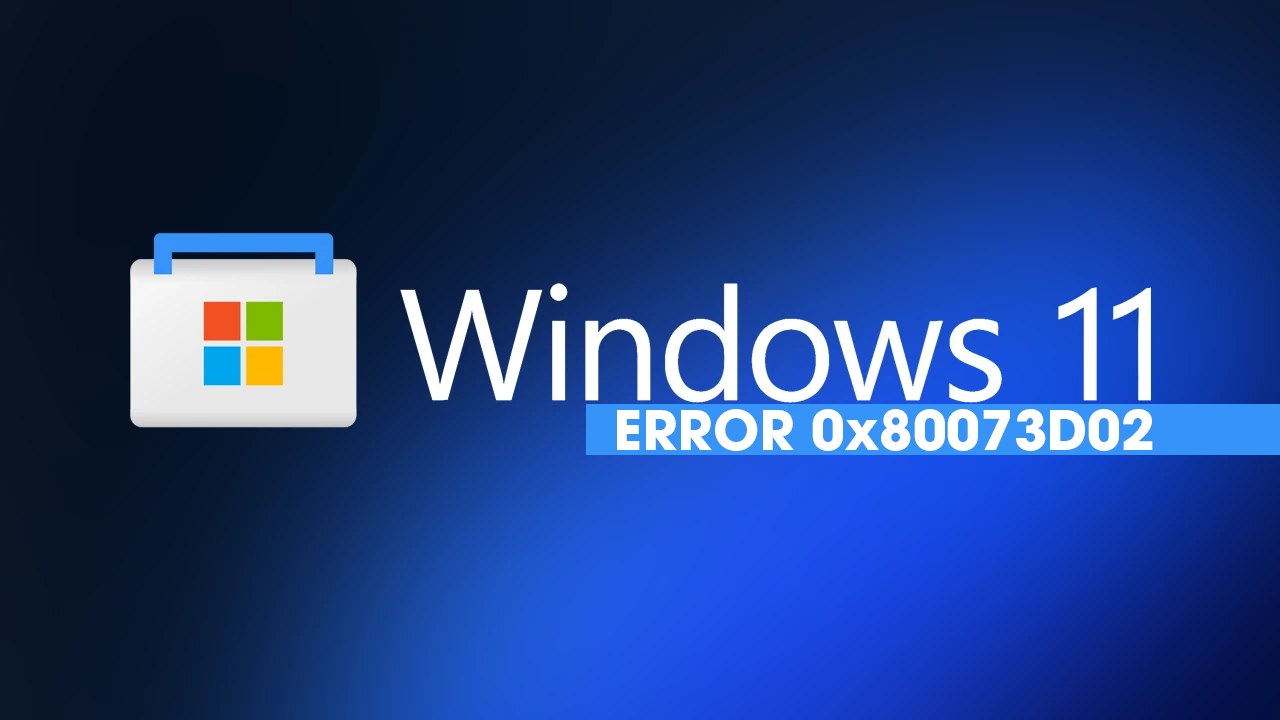
Table of Contents
Related: How to fix no startup items appearing in Task Manager.
Microsoft is trying really hard to make the Microsoft Store something useful but it’s still one of the most useless Stores on the Internet. A large portion of the apps are garbage, overpriced or just strike people as trustworthy software. With the exception of a handful of apps, like Netflix, Xbox, etc, the Microsoft Store is an empty wasteland that no one really uses. That said, using the Microsoft Store can sometimes be unavoidable, especially if you are someone who uses Game Pass on PC. Game Pass forces you into using the Microsoft Store far more often than you probably have in the past.
If you are trying to open the Microsoft Store app to download something from the Microsoft Store app or just use the app to update your games, there’s a good chance you may be getting error 0x80073D02 or one of its very similar variants: 0x8D050002, 0x80073d0a, 0x00000190, 0x87E10BD0, 0x80073D12, 0x80004003, etc. If that’s the case, the troubleshooting steps shown below will help you resolve the issue.
How do you fix Microsoft Store error 0x80073D02?
To begin, the quickest and easiest check to make is for Windows updates. If you aren’t sure how to force Windows 11 to check for updates, check out the steps shown below.
- You can manually force Windows 11 to check for Windows updates by pressing the Windows Key + I to open Settings.
- Once you have Settings open, click Windows Update at the bottom of the left-hand column.
- Now, click Check for updates and wait for the update process to complete. If updates are available, Windows will download and install them. With some luck, the newest update may solve this problem for you.
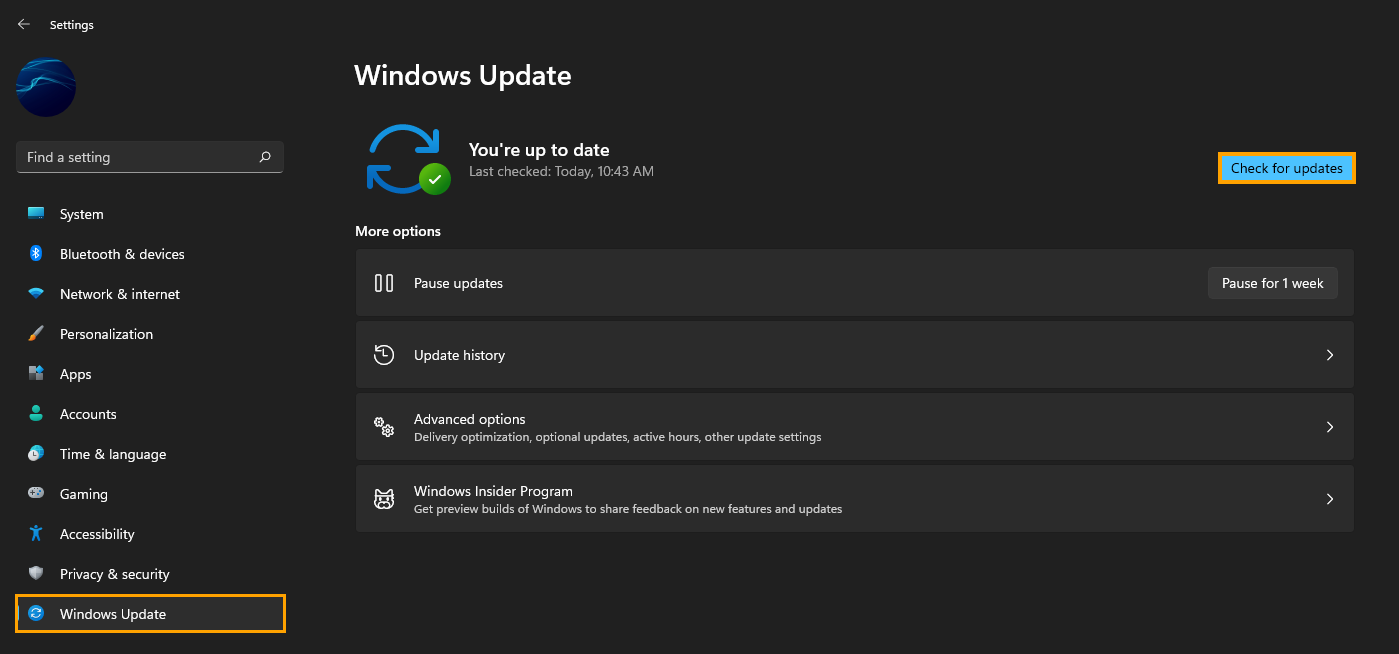
Note: If a bad Windows update has caused this problem, you can uninstall the update and go back to an older version here.
Try running the Windows 11 Troubleshooter Tool.
Another relatively easy way to solve this error message and quite a few other error messages from the Microsoft Store is to use the Microsoft Store Troubleshooting tool. This will automatically diagnose and fix any problems. To run the troubleshooter you’ll need to do the following.
- Press the Windows key + I to open Settings.
- Next, navigate to System > Troubleshoot > Other troubleshooters.
- Then click Run next to the Windows Store Apps heading.
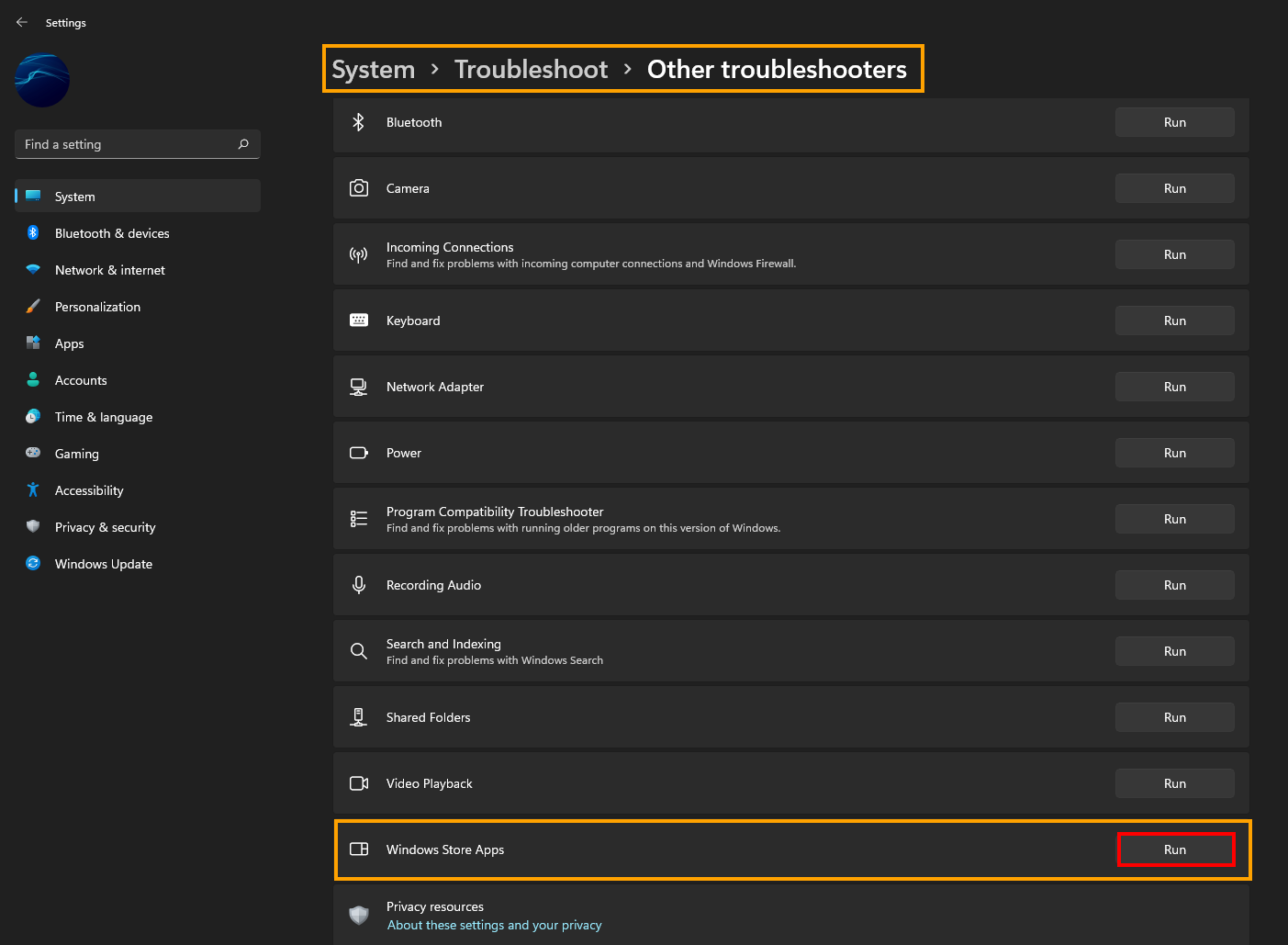
Now just follow the steps shown on the screen and wait for the problem to be resolved.
Try to Repair or Reset the Microsoft Store to fix error 0x80073D02.
- Open the Settings app on your computer by pressing Windows Key + I and go to Apps, then find the Microsoft Store app.
Next, click Advanced Options, then scroll down the list and click Repair (let it repair), then click Reset (let it reset).
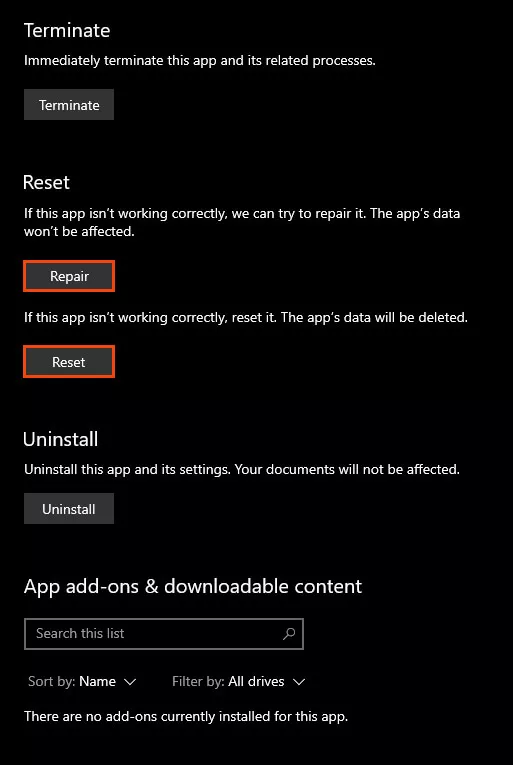
After you have done both of these, sign back in and check to see if you can use the Store without error 0x80073D02. Windows 11 has a lot of fancy new features to explore and just as many changes to relearn. You can check out all of our Windows 11 guides below.
View all of our Windows 11 guides here.
